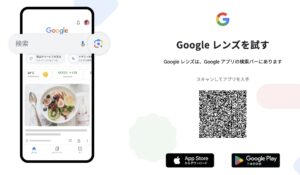文字入力の効率化に悩む方にとって、Macの音声入力機能は強力な味方となります。以前はChrome拡張機能のVoice Inが定番でしたが、Apple Silicon搭載Macの登場以降、標準機能が大幅に進化し、さらにAIを活用した新しいツールも登場しています。
文字入力の課題:
- 長時間のキーボード作業による疲労
- 議事録作成や文字起こしの負担
- 複数言語での入力の煩雑さ
この記事では、基本的な設定方法から音声入力コマンド、言語切り替え、そしてプロフェッショナルの活用テクニックまで、Macで利用できる音声入力の全てを解説します。初心者の方でもすぐに実践できる基本機能から、業務効率を劇的に向上させる高度な使い方まで、段階的に理解を深めていただけます。
Macの音声入力で実現できること:
- 音声コマンドによる文字入力とテキスト編集
- 句読点や特殊記号の音声での素早い入力
- 日本語と英語の切り替えをスムーズに行う方法
- ビジネス文書やWeb作業での効率的な活用法
2025年最新の情報として、macOS最新版での設定手順やApple Silicon搭載Macならではのオフライン音声認識機能についても詳しく解説します。認識精度を向上させるコツやトラブルシューティングにも触れているので、音声入力の問題でお悩みの方にも役立つ内容となっています。
Macの音声入力:基本設定と使い方
Macの音声入力機能を活用することで、文字入力の効率を大幅に向上させることができます。ここでは、初めて音声入力を使う方向けに、基本的な設定手順から実用的なテクニックまでを詳しく解説します。特にApple Silicon搭載Macでは、性能が大きく向上しています。
音声入力機能を有効にする方法
音声入力の基本設定は、以下の手順で簡単に行えます。最初に行う設定で最も重要なのは、音声認識の精度に直接関わる部分です。
システム設定での初期設定手順:
- 「アップルメニュー」(画面左上のリンゴマーク)から**「システム設定」**を開く
- **「キーボード」を選択し、「音声入力」**タブをクリック
- **「音声入力を有効にする」**にチェックを入れる
- 使用したい言語パックをダウンロード(日本語を選択)
音声認識の精度を高めるポイント:
- 騒音の少ない環境での使用を心がける
- 設定完了後、任意のテキスト入力欄で試してみる
- 日本語の認識率は継続的に改善されている
ショートカットと起動方法
音声入力の起動は、適切なショートカットキーを設定することで効率的に行えます。デフォルトの設定と、カスタマイズ方法を説明します。
デフォルトの起動方法:
- Fnキーを2回押す:最も基本的な起動方法
- キーボードにFnキーがない場合は、システム設定で別のショートカットに変更可能
ショートカットのカスタマイズ:
- **「システム設定」から「キーボード」**を選択
- **「ショートカット」**タブをクリック
- 左側のリストから**「音声入力」**を選択
- **「音声入力を開始/終了」**の項目をクリック
- 任意のキーの組み合わせを設定
利用可能なアプリケーション:
- Pages、メモ、メールなどApple純正アプリ
- Microsoft WordやGoogle Docsなど主要なテキストエディタ
- Webブラウザの入力フォーム
- ほとんどのテキスト入力欄で使用可能
外付けマイクの設定とオフライン使用
音声認識の精度を高めるためには、マイクの設定が重要です。また、Apple Silicon搭載Macでは、オフライン機能が大幅に強化されています。
マイク設定のポイント:
- 「サウンド」設定で入力デバイスを選択
- 内蔵マイクでも使用可能だが、外付けマイクの使用で精度向上
- マイクは口元から15-20cm程度の距離に設置
- **「入力レベル」**メーターを確認しながら適切な音量に調整
オフラインでの使用を可能にする拡張ディクテーション:
- **「システム設定」の「キーボード」から「音声入力」**を選択
- **「拡張ディクテーションを使用」**にチェックを入れる
- 必要な言語パックをダウンロード(約1.2GB程度)
Apple Silicon搭載Macの利点:
- プライバシー強化:音声データがデバイス内で処理
- 安定した認識速度:インターネット接続に依存しない
- より高い認識精度:Apple独自のニューラルエンジンによる処理
- バッテリー消費の最適化:効率的な電力管理
これらの設定を適切に行うことで、最大95%以上の認識精度を実現することが可能です。特に静かな環境で、明瞭な発声を心がければ、驚くほど正確な音声入力を体験できるでしょう。
Mac音声入力コマンド一覧
音声入力をより効率的に活用するには、基本的なコマンドを覚えることが重要です。Macの音声入力は単なる音声認識だけでなく、様々な編集操作もコマンドで実行できる優れた機能です。以下に、頻繁に使用するコマンドと、その使い方を解説します。
句読点と段落の制御コマンド
文章を構造化するためには、句読点や段落の適切な配置が不可欠です。音声入力でも、これらを簡単に制御できるコマンドが用意されています。
句読点の入力コマンド:
- 「句点」または「まる」と発声すると「。」が入力されます
- 「読点」または「てん」と発声すると「、」が入力されます
- 「疑問符」または「はてな」と発声すると「?」が入力されます
- 「感嘆符」または「びっくり」と発声すると「!」が入力されます
段落と改行のコマンド:
- 「改行」と発声すると改行が挿入されます
- 「段落」と発声すると段落が変更されます(空行を挟んだ改行)
- 「タブ」と発声するとタブが挿入されます
- 「スペース」と発声すると半角スペースが入力されます
実用的なポイントとして、話すスピードが速すぎると認識精度が下がることがあります。コマンドを発声する際は、通常の会話より少しゆっくりと明瞭に発声すると認識率が向上します。特に長文を入力する場合は、適度に句読点を入れながら話すことで、文章の構造も整理しやすくなります。
テキスト編集コマンド
文章作成中に修正や編集が必要になった場合も、キーボードに手を伸ばさずに音声だけで対応できます。以下のコマンドを活用することで、編集作業が効率化されます。
基本編集コマンド:
- 「削除」と発声すると直前の文字が削除されます
- 「戻る」または「取り消し」と発声すると一つ前の操作が取り消されます
- 「全選択」と発声するとテキストが全て選択されます
- 「コピー」と発声すると選択したテキストがコピーされます
- 「ペースト」または「貼り付け」と発声するとクリップボードの内容が貼り付けられます
カーソル移動コマンド:
- 「行頭へ」と発声するとカーソルが行の先頭に移動します
- 「行末へ」と発声するとカーソルが行の末尾に移動します
- 「次の段落」と発声すると次の段落へ移動します
- 「前の段落」と発声すると前の段落へ移動します
特に便利な使い方として、長文を入力した後に誤りを見つけた場合、**「全選択」と「削除」**を組み合わせることで、すばやく文章をやり直すことができます。また、Apple Silicon搭載Macでは、これらのコマンドがオフラインでも使用できるため、インターネット接続のない環境でも安心して活用できます。
記号入力コマンド
専門文書やプログラミングなど、様々な記号を使用する機会も多いでしょう。音声入力では、主要な記号も簡単に入力できます。
括弧系記号の入力:
- 「かっこ」と発声すると「()」が入力されます
- 「かぎかっこ」と発声すると「「」」が入力されます
- 「二重かぎかっこ」と発声すると『』が入力されます
- 「角かっこ」と発声すると「[]」が入力されます
- 「中かっこ」と発声すると「{}」が入力されます
その他の記号入力:
- 「アットマーク」と発声すると「@」が入力されます
- 「スラッシュ」と発声すると「/」が入力されます
- 「バックスラッシュ」と発声すると「\」が入力されます
- 「イコール」と発声すると「=」が入力されます
- 「アスタリスク」または「ほし」と発声すると「*」が入力されます
- 「アンダースコア」と発声すると「_」が入力されます
プログラマーやデザイナーにとって特に便利なのは、これらの記号をキーボードで探す手間が省ける点です。例えば、HTMLタグやCSSの編集作業でも、「小なり」「大なり」と発声することで「<>」を入力できます。また、数式を含む文書作成時にも「プラス」「マイナス」「掛ける」などのコマンドが活用できます。
2025年の最新macOSでは、これらのコマンドの認識精度が向上し、より自然な発話でも正確に認識されるようになっています。定期的に実施されるアップデートで、コマンドの種類も増えていますので、システム環境設定の音声入力セクションで最新情報を確認することをおすすめします。
言語切り替えの設定と使い方
複数の言語を使用する場合、適切な設定と切り替え方法を知ることで、スムーズな多言語入力が可能になります。英語や中国語、フランス語など異なる言語間をシームレスに切り替えられるのはMacの音声入力の大きな強みです。
複数言語の同時設定方法
Macで複数言語を同時に利用できるようにするには、システム設定から簡単に設定できます。
複数言語設定の手順:
- 「アップルメニュー」から「システム設定」を開く
- 「キーボード」を選択し、「音声入力」タブをクリック
- 「音声入力を有効にする」にチェックを入れる
- 「言語を追加」をクリックして使用したい言語を選択
- 必要な言語パックをダウンロード(各言語約500MB〜1.2GB)
- 各言語の認識精度を向上させるための学習設定を確認
言語パックのダウンロードは初回のみ必要で、一度設定すれば以降はスムーズに切り替えられます。Apple Silicon搭載Macでは、言語パックをインストールすることでオフラインでも多言語音声入力が利用できるようになります。
言語切り替えをスムーズに行うコツ
言語の切り替えは作業の流れを中断させる原因になりがちですが、いくつかの設定とテクニックを活用することで、ストレスなく切り替えができるようになります。
効率的な言語切り替え方法:
- ショートカットキーを設定する(例:「Option + Command + スペース」)
- 言語メニューをメニューバーに常時表示して視覚的に確認
- よく使う言語は優先順位を上げて上部に表示されるよう設定
- コンテキストメニューから素早く切り替える方法を覚える
- キーボードショートカットメニューで「次の音声入力言語を選択」に独自のショートカットを割り当て
特に頻繁に切り替える2言語間では、専用のショートカットキーを設定しておくと作業効率が大幅に向上します。例えば、日本語と英語を頻繁に切り替える場合は、「Command + J」と「Command + E」のように直感的なキーを割り当てるのが効果的です。
多言語入力時の注意点
複数言語での音声入力をより正確に行うためには、いくつかの重要なポイントに注意する必要があります。
多言語入力の重要ポイント:
- 各言語の発音は明確かつ標準的に行う(方言や訛りは認識率が下がる)
- 環境音は最小限に抑え、できれば外付けマイクを使用
- 言語切り替え時は一時停止を入れて区切りを明確に
- 専門用語や固有名詞は事前に学習させておく
- 混合言語の入力は避け、一つの言語でまとまった文章を入力
- 言語によって話すスピードを調整(英語は通常より少しゆっくり)
- 言語切り替え後、最初の数単語は特に明瞭に発音する
特に注意すべきは、言語を切り替えた直後は認識精度が一時的に下がることがあるため、最初の数単語は意識的にはっきりと発音するようにしましょう。また、慣用句や地域特有の表現は認識されにくい傾向があるため、標準的な表現に言い換えることで認識率が向上します。
これらの設定とテクニックを活用することで、複数言語間のシームレスな作業が可能になり、国際的なビジネスや多言語コンテンツの作成において大きなアドバンテージとなるでしょう。
実践的な活用シーン
Macの音声入力機能を活用すれば、様々な作業を効率化できます。このセクションでは、実際の業務や日常生活での具体的な活用方法を解説します。
文字起こし・議事録作成のテクニック
会議や講演の内容をテキスト化する作業は、音声入力機能を活用することで大幅に効率化できます。
リアルタイム文字起こしの設定
Apple ディクテーションを活用したリアルタイム文字起こしは簡単に始められます。音声入力の特徴:
- 30秒間の無音検出で自動停止する仕組みがありますが、音声を検知している限り時間制限なく継続使用可能
- 設定はシステム設定からキーボードを選択し、音声入力をオンにするだけで準備完了
- 認識精度を上げるには、静かな環境での使用とマイクとの距離を15-20cm程度に保つことが重要
効率的な議事録作成のワークフロー
議事録作成を効率化するための段階的アプローチ:
- 会議前の準備:参加者リストの作成、アジェンダの設定、必要な資料の準備
- 会議中の記録方法:キーポイントの音声入力、重要な決定事項の即時マーキング、タイムスタンプの活用
- 会議後の整理:録音内容の確認と補完、決定事項のまとめ、アクションアイテムの抽出
議事録テンプレートを活用することで、さらに効率的な記録が可能になります。テキストエディットやPagesで以下の基本項目を含むテンプレートを「ひな形」として保存しておくと便利です:
- 会議概要(日時、場所、参加者)
- 議題一覧
- 討議内容
- 決定事項
- 次回アクション
長時間の会議や講演の文字起こしには、用途に応じて適切なツールを選択することが重要です:
- カジュアルな使用:Apple ディクテーション(無料)、Voice In(Webブラウザ用)
- プロフェッショナルな使用:Wispr Flow(AI文章最適化機能付き)、専用の文字起こしアプリ
ビジネス文書作成の効率化
Mac音声入力を活用すれば、ビジネス文書作成の時間と労力を大幅に削減できます。
メール作成の効率化テクニック
ビジネスメール作成で音声入力を活用するポイント:
- 定型文の活用:「お世話になっております」などの挨拶文や「ご確認のほど、よろしくお願いいたします」などの結びの言葉を音声入力で素早く入力
- 音声入力のコツ:文章を短めに区切って入力すると精度が向上、句読点は「てん」「まる」と明確に発声
- 修正方法:誤変換はその場で修正し、文章の流れを保持
報告書・企画書作成の効率化
ビジネス文書では構造化された情報と論理的な文章展開が重要です:
- 効率的な文書作成フロー:まずアウトラインを音声入力で素早く作成→見出しや重要項目を先に入力して構造を確立→詳細内容をセクションごとに音声入力で補完
- 実用的なテクニック:箇条書きは「箇条書き はじめ」と発声、数値データは手入力併用、図表説明は音声入力で効率的に追加
フォーマル文書作成時の注意点:
- 品質管理のポイント:専門用語や固有名詞を事前登録して認識精度向上、敬語表現は必ず確認、文体の統一を意識
- 校正のチェックポイント:誤変換や同音異義語の確認、句読点の位置と使用頻度、段落の整合性
音声入力と手入力を適切に組み合わせることで、品質を保ちながら効率的な文書作成が可能になります。
Web作業での活用方法
日常的なWeb作業においても、Mac音声入力は大きな効率化をもたらします。
ブラウザでの音声入力環境の整備
主要ブラウザでの音声入力設定:
- Chrome環境:Voice In拡張機能のインストールでより柔軟な音声入力が可能、マイクへのアクセス許可を適切に設定、言語設定を使用環境に合わせて最適化
- Safari環境:システム標準の音声入力との連携設定、サイトごとのマイク許可の管理、ショートカットキーの設定でスムーズな切り替え
Googleドキュメントでの効率的な活用
Googleドキュメントには独自の音声入力機能が組み込まれています:
- 基本的な使用方法:ツールメニューから音声入力を開始、音声コマンドを使用した書式設定、編集履歴との連携による安全な作業
- 実践テクニック:共同編集時の音声入力活用、テンプレートとの組み合わせによる効率化、オフライン作業時の注意点
SNSやチャットでの効率的な活用
コミュニケーションツールでの音声入力活用で迅速な返信と自然な会話が可能に:
- Slack/Discord活用:クイックリプライでの音声入力、絵文字やリアクションの音声コマンド、長文メッセージ作成時の効率化
- SNS投稿作成:Twitter/X、Facebook、LinkedInなど各プラットフォームでの活用法
音声入力を活用したWeb作業では、正確性とスピードのバランスが重要です。公開性の高い投稿では投稿前の内容確認を忘れずに行いましょう。プライバシー情報を扱う場合は、周囲の環境に注意が必要です。
実践的なコツとして、短い文章から始めて徐々に長文に移行することで、音声入力の特性に慣れることができます。また、定型文をうまく活用することで、より効率的なWeb作業が可能になります。
音声入力ツールの比較
各種音声入力ツールには、それぞれ特徴と長所があります。目的や使用環境に応じて最適なツールを選ぶことで、より効率的な文字入力が可能になります。
Apple標準ディクテーション機能
最新のmacOSでは、AppleインテリジェンスによるAI音声認識の導入により、ディクテーション機能が大幅に進化しています。特にApple Siliconチップ搭載のMacでは、オフラインでの音声入力が可能になり、プライバシーを重視する環境でも安心して利用できるようになりました。
最新機能と特長
プライバシーとセキュリティを重視した設計により、音声データの処理をデバイス内で完結できるようになりました。また、音声コントロール機能との統合により、テキスト入力だけでなく、文書のフォーマットやアプリケーションの操作まで、声でコントロールできるようになっています。
音声認識の精度向上ポイント:
- ノイズキャンセリングの強化による認識精度の向上
- 専門用語や固有名詞の認識率改善
- 文脈を考慮したより自然な変換結果
オフライン使用のポイント
Apple Silicon搭載Macでは、インターネット接続なしでもディクテーション機能を利用できます。この機能の重要なポイントは以下の通りです:
オフライン機能のメリット:
- プライバシーが確保される
- 安定した認識速度が維持できる
- インターネット環境に依存しない運用が可能
オフライン機能の制限:
- 一部の高度な機能が制限される
- 対応言語が限定される
- Intel Macでは利用できない
高度な設定オプション
システム環境設定からは、音声入力機能をさらにカスタマイズできる詳細設定が可能です。
キーボードショートカットのカスタマイズ: 音声入力の開始・停止を任意のキーに割り当てることで、作業効率を向上させることができます。デフォルトでは「Fnキーを2回押す」に設定されていますが、自分の使いやすい組み合わせに変更可能です。
言語設定の最適化: 複数の言語を切り替えて使用する場合は、頻繁に使用する言語を優先的に設定することで、認識精度を向上させることができます。日本語については、2025年4月以降のアップデートでさらなる機能強化が予定されています。
音声コマンドの活用: テキスト入力以外にも、以下のような操作が音声で可能です:
- 文書のフォーマット変更
- アプリケーション間の移動
- システムコントロール
これらの設定を適切に行うことで、95%以上の認識精度を実現することが可能です。特に静かな環境で、明瞭な発声を心がければ、さらに高い精度で音声入力を行うことができます。
なお、macOS 15以降では一部のアプリケーションでディクテーション機能に影響を与えるバグが報告されていますが、最新のアップデートで修正されています。システムを最新の状態に保つことで、より安定した音声入力環境を維持できます。
Webブラウザ用ツール
ブラウザベースの音声入力ツールは、クラウドの処理能力を活用することで、高精度な音声認識を実現しています。特にChrome拡張機能やGoogleドキュメントの音声入力は、Webブラウザ上での作業を効率化する強力なツールとなっています。
Voice In(Chrome拡張)の機能と使い方
Voice Inは、10,000以上のWebサイトで利用可能な強力な音声入力ツールです。2025年1月のアップデートでは、最新のAI機能との連携が強化され、より使いやすくなりました。
主な特長として、カスタマイズ可能な音声コマンドが挙げられます。例えば、「まる」と話すと「。」が入力されるなど、日本語での入力をスムーズにする工夫が施されています。また、50以上の言語に対応しており、グローバルな環境での利用も可能です。
Voice In料金プラン:
- 無料版:基本的な音声入力機能を利用可能
- Plus(サブスクリプション):月額7.99ドルまたは年額39.99ドル
- Plus(買い切り):99.99ドルで永続ライセンス
Voice Inの設定方法:
- Chrome WebストアからVoice In拡張機能をインストール
- ブラウザ右上の拡張機能アイコンからVoice Inを選択
- マイクアクセスを許可し、使用言語を設定
- 音声入力を開始するためのショートカットキーを設定
Googleドキュメントの音声入力機能
Googleドキュメントの音声入力は、70以上の言語をサポートする無料のツールです。Google Chromeとの組み合わせで最高のパフォーマンスを発揮し、以下のような特徴があります:
Googleドキュメント音声入力の便利な機能:
- テキストの編集や削除が音声で可能
- 基本的なフォーマットコマンドをサポート
- モバイル版でも同等の機能を利用可能
使用方法:
- Googleドキュメントを開く
- ツールメニューから「音声入力」を選択
- マイクアイコンが表示されたら、話し始める
ただし、音声コマンドは英語のみでの対応となっているため、日本語での使用時は基本的なテキスト入力が中心となります。英語での使用時は「bold」「italics」などのコマンドが利用可能です。
AI音声入力:Wispr Flow
最新のAI技術を活用したWispr Flowは、従来の音声入力ツールとは一線を画すインテリジェントな文章作成支援を提供します。
AI機能による文章最適化
Wispr Flowの革新的な機能:
- リアルタイムの文章修正:話す速度の3倍のスピードでテキスト化
- コンテキスト認識:言い直しを自動的に適切な形に修正
- 構造化:テキストを自動的にフォーマット
特筆すべきは、**「Flow、これをより鮮明に」**といった直感的な指示で文章を改善できる機能です。また、Perplexity AIとの連携により、より洗練された文章生成が可能になっています。
使用方法:
- Wispr Flowをインストール
- アカウントを作成し、希望の言語を設定
- マイクへのアクセスを許可
- 音声入力を開始し、AIコマンドを活用
個人の話し方学習システム
Wispr Flowは、ユーザーの音声パターンを学習し、より正確な認識を実現します。このパーソナライズ機能により、方言や特定の発音にも対応できるようになります。
セキュリティ面での考慮:
- 業界標準の暗号化によるデータ保護
- 匿名化されたデータ収集
- ユーザーによるデータ共有の管理が可能
Wispr Flow料金プラン:
- Basicプラン(無料):基本的な音声入力機能、週2,000語まで
- Proプラン(月額15ドル):無制限の単語数、コマンドモード、パーソナライズ学習機能、高度なAI文章最適化
Wispr Flowの最大の特徴は、単なる音声認識だけでなく、AIによる文章の最適化が可能な点です。ビジネス文書や学術論文など、プロフェッショナルな用途に特に適しています。
AI音声入力:Aqua Voice
Aqua Voiceは2025年に注目を集める革新的なAI音声入力アプリです。超高速処理と高精度な文字認識により、他のツールと一線を画しています。
優れた処理性能:
- 50ミリ秒未満で起動し、音声からテキスト変換まで最短450ミリ秒で完了する圧倒的な速度
- 従来の音声入力ツールと比較して4倍の処理速度を実現
- 複数AIモデルのアンサンブル技術により**99.5%**の文字起こし精度を達成
多様な利用環境:
- Gmail、Slack、Cursor、ターミナルなど、あらゆるテキスト入力欄で利用可能
- 特に開発者向けの機能が充実しており、コードエディタとの親和性が高い
- 独自のディープコンテキスト機能で編集中文書の内容を参照しながらの入力が可能
インテリジェント機能:
- 暗黙的な修正機能(例:「会議は木曜日→金曜日」と発話すると自動修正)
- アプリごとに最適化されたフォーマット自動適応(Slackでは小文字、ドキュメントでは箇条書き自動変換)
- 文脈を理解した自然な文章生成
ユーザー評価と実績:
- 従来の音声入力ソフト(Dragon等)使用者から「編集作業が不要なレベル」と高評価
- 身体障害者支援ツールとして政府機関でも採用事例あり
- 開発者コミュニティからは「Apple純正ツールを凌駕する完成度」との評価
現時点での制限事項:
- クラウド処理が必須でオフライン機能は未対応(機密情報の取り扱いに制約)
- サブスクリプション制(月額制)の価格体系
- Linux版は開発中(コミュニティ協力を要請中)
比較対象としてMacWhisper(ローカル処理/買切制)やVoiceInk(オープンソース)がありますが、Aqua Voiceは処理速度と文脈適応力で優位性があります。iOS/Android版開発が進行中で、2025年後半のリリースが予定されています。
トラブルシューティング
ディクテーション機能の問題の多くは、適切な設定と環境の最適化で解決できます。ここでは、よくある問題とその解決方法、そしてパフォーマンスを向上させるためのコツをご紹介します。
よくある問題と解決方法
認識精度が低い場合の対処法
音声認識の精度は、いくつかの要因によって大きく左右されます。特に重要なのが発話環境です。認識精度が低い場合は、まず以下の点を確認しましょう:
環境面でのチェックポイント:
- 周囲の雑音レベル(静かな環境を確保)
- マイクと口元の距離(推奨:約20cm)
- マイクの性能と設定状態
言語や発音に関する注意点:
- フレーズ単位での明瞭な発声
- 適切な速度とリズムでの発話
- 文脈を意識した自然な話し方
言語設定が使用言語と合っているか確認することも重要です。特に英語と日本語の切り替えを頻繁に行う場合は、言語設定を正しく行うことで認識精度が向上します。
動作が不安定なときの確認事項
音声入力の動作が不安定になる主な原因として、システムリソースの競合が考えられます:
システムリソースの確認ポイント:
- バックグラウンドアプリのマイク使用状況
- CPU負荷とメモリ使用量
- インターネット接続の安定性(オンライン機能使用時)
Apple Silicon搭載Macでは、オフラインディクテーションを使用することで、インターネット接続の問題を回避できます。これはシステム環境設定からキーボード→音声入力で**「拡張ディクテーションを使用」**にチェックを入れることで設定できます。
システムアップデート後の注意点
macOSのアップデート後は、以下の設定を再確認することが重要です:
アップデート後のチェックリスト:
- マイクのアクセス許可設定
- ディクテーション機能の有効化状態
- 言語設定とショートカットの確認
特にmacOS 15以降では、一部のアプリケーションでディクテーション機能に影響を与えるバグが報告されています。最新のセキュリティアップデートを適用することで解決することが多いため、システムを最新の状態に保つことをおすすめします。
パフォーマンス向上のコツ
最適な使用環境の整え方
音声入力の精度を高めるための環境作りには、以下の点に注意が必要です:
物理的な環境整備:
- 静かな作業スペースの確保
- 反響の少ない環境づくり
- 適切な照明(画面の見やすさ確保)
複数のアプリケーションを同時に使用する場合は、システムリソースに余裕を持たせることが大切です。不要なアプリケーションを終了させ、メモリ使用量を抑えることで、ディクテーション機能のパフォーマンスが向上します。
マイク設定の最適化方法
マイクの設定は音声認識の質を大きく左右します:
システム設定での最適化:
- **「環境ノイズリダクション」**機能の活用
- 入力音量の適切な調整
- マイクの位置と向きの最適化
外付けマイクの使用も効果的です。特にUSBマイクやヘッドセットは、内蔵マイクよりも高い精度での音声認識を実現できます。価格と用途に応じて選択することをおすすめします。
メモリ使用量の管理も重要なポイントです:
- 不要なバックグラウンドアプリの終了
- 定期的なシステム再起動
- キャッシュの定期的なクリア
これらの設定と対策を適切に行うことで、音声入力の精度と安定性を大幅に向上させることができます。特にM1/M2/M3搭載Macでは、オフラインディクテーションの活用も検討してください。
まとめ:目的別おすすめ設定
カジュアル利用には、Macの標準ディクテーション機能が最適です。無料で利用でき、基本的なメモ作成や短文の入力に十分な機能を提供します。すぐに使い始められるのが魅力です。ビジネス文書作成には、Wispr Flow Pro(月額15ドル)がおすすめです。AIによる文章最適化や高度な編集機能が活用でき、長文作成や複数言語の使用時に真価を発揮します。Web作業が中心のユーザーには、Voice In Plus(月額7.99ドルまたは年額39.99ドル)が最適で、10,000以上のWebサイトで音声入力が可能になります。特にGoogleドキュメントやメール作成での使用に優れています。初めて音声入力を試す場合は、Mac標準機能から始め、使用頻度が増えた段階で有料ツールへの移行を検討するとよいでしょう。