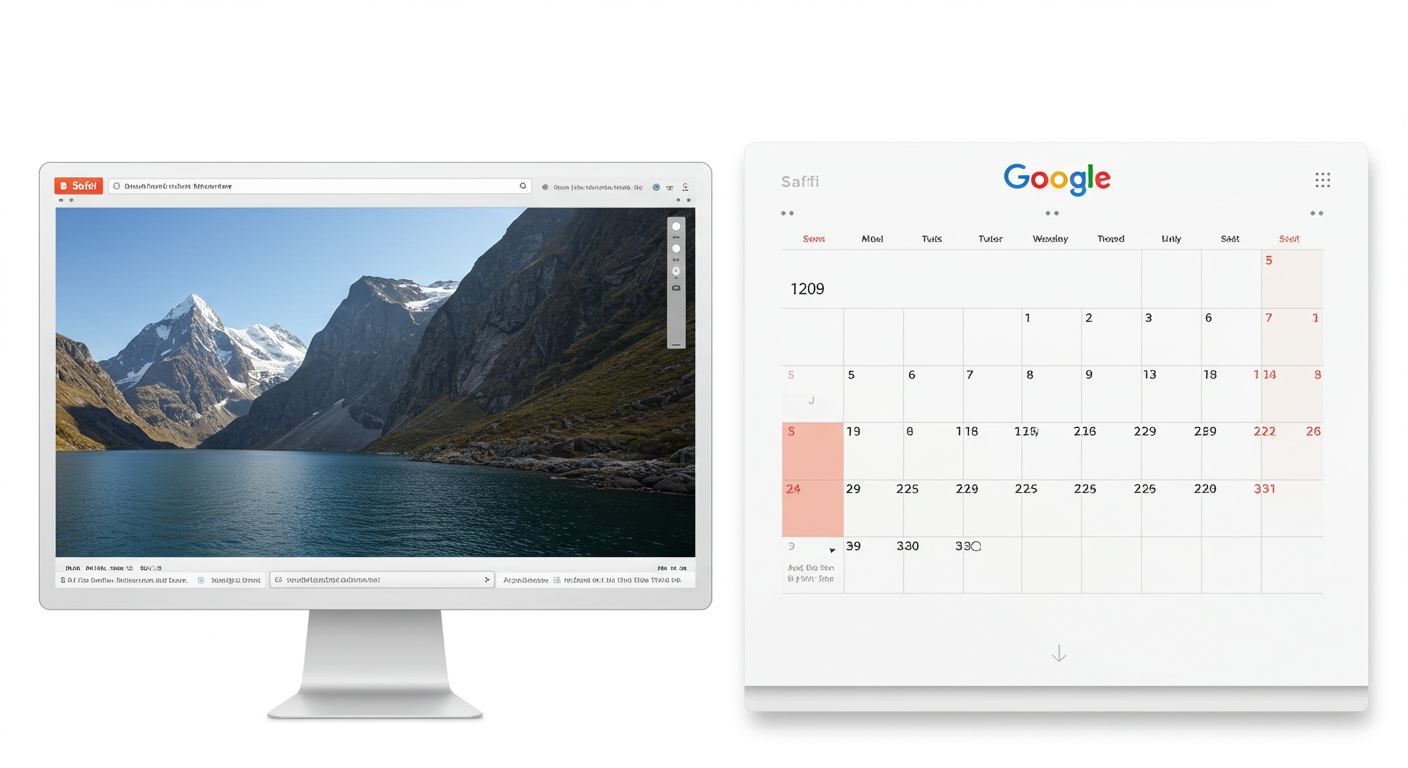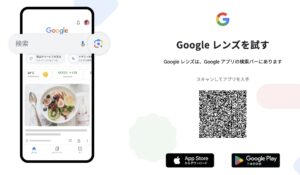iPhoneでGoogleカレンダーをSafariで開けない、埋め込みカレンダーが表示されない、「私はロボットではありません」の認証がエンドレスループになるなどの問題でお困りですか?
これらの問題は、主にiOS 15.2以降のSafariが「サイト越えトラッキングを防ぐ」機能を強制的にオンにすることが原因で発生しています。多くのiPhone・iPad・Macユーザーが直面するこの状況は、適切な設定変更で解決できます。
この記事では、GoogleカレンダーをSafariで確実に表示・利用する方法を具体的に解説します。
主な解決内容:
- iPhoneでGoogleカレンダーをWebブラウザで開く具体的手順
- 埋め込みカレンダーが表示されない問題の対処法
- 「表示権限がないため、予定を表示できません」エラーの解決策
- 「私はロボットではありません」認証ループからの脱出方法
デバイス別(iPhone・iPad・Mac)の詳細な設定手順も紹介しているので、お使いの機器に合わせて対応できます。これらの解決策を実践することで、プライバシーとセキュリティを保ちながらGoogleカレンダーを快適に利用できるようになります。
あなたが抱えている具体的な問題に合わせた解決策を見ていきましょう。
iPhoneでGoogleカレンダーをSafariで開く方法
iPhoneでGoogleカレンダーを使用する際、アプリではなくSafariブラウザで開きたい場面があります。特に、ウェブ版の機能を使いたい場合や複数のアカウントを切り替えたい場合には、ブラウザでの利用が便利です。
GoogleカレンダーのURLを直接Safariで開く手順
Googleカレンダーを確実にSafariで開く最も確実な方法は、以下の手順です:
基本的な手順:
- Safariを起動してアドレスバーをタップ
- **「https://calendar.google.com/」**を直接入力
- Enterキーをタップしてアクセス
リンクを長押しする方法:
GoogleカレンダーのリンクがWebページやメールにある場合:
- Googleカレンダーのリンクを長押し
- 表示されるメニューから**「開く」または「新規タブで開く」**を選択
- アプリではなくSafariで直接開くことができます
この方法により、ユニバーサルリンク機能を回避してブラウザで開けます。
アプリではなくブラウザで開く設定方法
iPhoneにはユニバーサルリンクという機能があり、Googleカレンダーアプリがインストールされていると自動的にアプリで開こうとします。これを回避する方法:
プライベートブラウジングを活用する方法:
- Safariを起動
- 画面右下のタブアイコンを長押し
- **「プライベート」**を選択
- 検索バーがグレーになったことを確認
- Googleカレンダーのアドレスを入力
プライベートブラウジングモードでは、アプリの自動起動が無効になるため、確実にSafariで開けます。
長押しによる回避方法:
通常のタブでも以下の方法でブラウザ表示が可能:
- GoogleカレンダーのURL(calendar.google.com)をコピー
- 新しいタブを開く
- アドレスバーに直接ペーストしてアクセス
「アプリで開く」を無効にする方法
継続的にSafariで使用したい場合の設定方法:
Safari設定の最適化:
- 「設定」アプリを開く
- **「Safari」**を選択
- **「Webサイト設定」**で個別サイトの動作を制御
デフォルトブラウザの確認:
iOS 14以降では、デフォルトブラウザを変更できますが、Safariで使い続けたい場合:
- 「設定」→「アプリ」→「デフォルトのアプリ」
- **「ブラウザアプリ」**を確認
- **「Safari」**が選択されていることを確認
Googleアカウントでの設定:
Safariで開いた後の利便性を向上させる設定:
- GoogleカレンダーをSafariで開く
- ログイン状態を維持するためCookieを許可
- **「ホーム画面に追加」**でアプリのようにアクセス可能
ブックマーク活用:
頻繁にアクセスする場合:
- Safariのブックマークに追加
- よく使うサイトに設定
- ショートカットアプリでワンタップアクセスを作成
これらの方法により、iPhoneでもGoogleカレンダーを快適にSafariで利用できます。特に複数のGoogleアカウントを使用している場合や、ウェブ版独自の機能を使いたい場合には、ブラウザでの利用が非常に便利です。
iPadでGoogleカレンダーをSafariで開く方法
iPadでGoogleカレンダーをブラウザで開くには、Safariの設定調整と正しい手順が必要です。特にiOS 15.2以降では、Safariのプライバシー設定によりGoogleカレンダーが正常に表示されない問題が頻発しています。
iPadでのブラウザ表示の設定手順
Safari設定の最適化
まず、iPadのSafari設定を確認・調整します:
- iPadの「設定」アプリを開く
- ホーム画面から「設定」をタップ
- 下にスクロールして「Safari」を選択
- プライバシー設定を調整する
- 「プライバシーとセキュリティ」セクションを確認
- 「サイト越えトラッキングを防ぐ」をオフにする
- **「Cookieをブロック」を「許可」**に変更
- 追加の設定確認
- 「JavaScript」が有効になっていることを確認
- 「詐欺的なWebサイトの警告」は有効のままにしておく
GoogleカレンダーURLの直接アクセス方法
GoogleカレンダーのURL(https://calendar.google.com/)をSafariで長押しし、メニューの「開く」を選択することで、以降Safariで開けるようになります。
具体的な手順:
- SafariでGoogleカレンダーにアクセス
- Safari を開いて「calendar.google.com」と入力
- または「Googleカレンダー」で検索して公式サイトにアクセス
- ブックマークの活用
- 正常に表示されたら、ページをブックマークに追加
- ホーム画面にショートカットを作成すると、今後のアクセスが簡単
- 表示確認とトラブルシューティング
- カレンダーが正常に表示されるか確認
- 表示されない場合は、ページを再読み込み
アプリとブラウザの切り替え方法
デフォルトの開き方を変更する
iPadでは、リンクをタップした際にアプリで開くかブラウザで開くかを選択できます:
- リンクの長押し操作
- GoogleカレンダーのリンクやURLを長押し
- 表示されるメニューから**「Safariで開く」**を選択
- アプリとブラウザの使い分け
- ブラウザ版の利点:フル機能が使用可能、設定変更が容易
- アプリ版の利点:最適化された操作性、通知機能
切り替えが必要な場面
以下の場合は、ブラウザでの利用が推奨されます:
- 埋め込みカレンダーを含むWebサイトを閲覧する場合
- 複数のGoogleアカウントを頻繁に切り替える場合
- カレンダーの詳細設定を変更する場合
トラブル時の対処法
アプリとブラウザ間での表示問題が発生した場合:
- Safari のキャッシュをクリア
- 設定 → Safari → 「履歴とWebサイトデータを消去」
- Googleアカウントの再ログイン
- 一度ログアウトしてから再度ログイン
- 必要に応じて二要素認証を完了
- アプリの再インストール
- Googleカレンダーアプリを削除
- App Storeから再インストール
iPadの標準ブラウザSafariで埋め込まれたGoogleカレンダーにアクセスすると、「私はロボットではありません」認証がエンドレスループになる問題が発生する場合があります。この問題は、Safari設定の「サイト越えトラッキングを防ぐ」をオフにすることで解決できます。
これらの設定により、iPadでもGoogleカレンダーを快適にブラウザで利用できるようになります。設定変更はプライバシーとのバランスを考慮し、必要に応じて調整してください。
MacのSafariでGoogleカレンダーを開く方法
MacのSafariでGoogleカレンダーを正常に表示するには、プライバシー設定の調整が重要です。macOSの最新版では、セキュリティ強化により一部の設定変更が必要な場合があります。
Macでの基本的な表示設定
Safari環境設定へのアクセス方法
Safariの環境設定を開く方法は以下の通りです:
メニューからのアクセス:
- Safariを起動
- 画面上部のメニューバーから「Safari」を選択
- 「環境設定」をクリック
ショートカットキーでのアクセス:
- **Command(⌘)+ カンマ(,)**を同時に押す
プライバシー設定の変更手順
Googleカレンダーの表示問題を解決するための設定変更:
- 「プライバシー」タブをクリック
- **「サイト越えトラッキングを防ぐ」**の項目を確認
- Googleカレンダーが表示されない場合は、このチェックボックスを外す
- 設定を適用するため、Safariを再起動
詳細な権限設定の調整
より細かい設定を行う場合:
- 「Webサイト」タブを選択
- 左側のメニューから「JavaScript」を選択
- calendar.google.comが「許可」になっていることを確認
- 「Cookie とWebサイトデータ」の項目で、Googleカレンダーが許可されていることを確認
デスクトップブラウザでの最適化
表示サイズとレイアウトの最適化
Macの大画面を活用したGoogleカレンダーの表示設定:
ブラウザウィンドウの調整:
- フルスクリーンモード(Control + Command + F)でカレンダーを最大表示
- 複数のSafariウィンドウを開いて、カレンダーと他の作業を並行実行
- タブ機能を活用して、複数のカレンダービューを同時管理
ズーム設定の最適化:
- **Command + プラス(+)**で表示を拡大
- **Command + マイナス(-)**で表示を縮小
- Command + 0で標準サイズに戻す
キーボードショートカットの活用
Mac版Safariでの効率的なカレンダー操作:
Safariの便利なショートカット:
- Command + R:ページを更新
- Command + T:新しいタブを開く
- Command + W:現在のタブを閉じる
- Command + Shift + T:閉じたタブを復元
パフォーマンス最適化の設定
Mac Safariでカレンダーを快適に使用するための設定:
- 「詳細」タブを選択
- 「メニューバーに”開発”メニューを表示」にチェックを入れる
- 開発メニューから「WebInspector」でページの読み込み状況を確認可能
- **「実験的機能」**で新しいWeb技術のサポートを有効化
セキュリティとプライバシーのバランス
設定変更時の注意点:
一時的な変更の推奨:
- Googleカレンダー使用時のみ「サイト越えトラッキングを防ぐ」を無効化
- 作業終了後は設定を元に戻すことを検討
- 定期的にSafariを最新バージョンに更新してセキュリティを維持
代替案の検討:
- Chrome、Firefox、Edgeなどの他ブラウザとの使い分け
- 重要な作業用とカレンダー専用でブラウザを分ける
- Googleカレンダーの専用アプリ(Mac App Store)の利用も検討
これらの設定により、MacのSafariでGoogleカレンダーを快適に利用できるようになります。設定変更後も問題が続く場合は、ブラウザのキャッシュクリアやOSの再起動を試してください。
SafariでGoogleカレンダーが表示されない問題の解決法
SafariでGoogleカレンダーが表示されない問題は、主にプライバシー設定が原因です。iOS 15.2以降で特に多く発生するこの問題は、症状別の対処法で解決できます。
白画面で何も表示されない場合の対処法
白画面のまま何も表示されない症状は、Safariのプライバシー設定が最も大きな原因です。以下の手順で設定を確認・変更してください。
Safari設定の確認と変更方法
基本設定の確認項目:
iPhoneまたはiPadでの設定確認:
- 「設定」アプリを開く
- 「Safari」を選択
- 「JavaScript」が有効になっていることを確認
- **「Cookieをブロック」**が「許可」または「現在のWebサイトのみ」に設定されていることを確認
Macでの設定確認:
- Safariの「環境設定」を開く
- 「セキュリティ」タブで**「JavaScriptを有効にする」**にチェックが入っていることを確認
- 「プライバシー」タブでCookie設定を確認
「サイト越えトラッキングを防ぐ」の設定変更
この設定がGoogleカレンダーの表示を妨げる最も多い原因です。
iPhoneまたはiPadの場合:
- 「設定」アプリを開く
- 「Safari」を選択
- 「プライバシーとセキュリティ」セクションを探す
- 「サイト越えトラッキングを防ぐ」をオフにする
Macの場合:
- Safariの「環境設定」を開く
- 「プライバシー」タブを選択
- 「サイト越えトラッキングを防ぐ」のチェックを外す
重要: プライバシー設定の変更は、セキュリティとの兼ね合いを考慮し、必要な期間のみ適用することをお勧めします。
JavaScript・Cookie設定の確認
詳細な設定確認手順:
Cookie設定の最適化:
- 「すべてのCookieをブロック」がオフになっていることを確認
- **「現在のWebサイトのみ」または「許可」**に設定
- サードパーティCookieの制限を一時的に緩和
JavaScript設定の確認:
- JavaScript実行が有効になっていることを確認
- ポップアップブロックがGoogleカレンダーを妨げていないか確認
- 必要に応じてGoogleドメインを例外サイトとして追加
読み込みが終わらない場合の対処法
無限ローディングや読み込みが完了しない状態は、ブラウザの一時データが原因の場合があります。
キャッシュとCookieのクリア手順
iPhoneとiPadでのクリア方法:
- 「設定」アプリから「Safari」を選択
- **「履歴とWebサイトデータを消去」**をタップ
- 確認画面で**「履歴とデータを消去」**を選択
- Safariを完全に終了して再起動
Macでのクリア方法:
- Safariのメニューから**「履歴を消去」**を選択
- **「すべての履歴」**または適切な期間を選択
- **「Cookieとデータを消去」**にチェックを入れる
- **「履歴を消去」**をクリックし、ブラウザを再起動
ブラウザの再起動方法
完全な再起動手順:
iPhone・iPadでの再起動:
- Safariアプリを完全に終了(アプリスイッチャーで上にスワイプ)
- 数秒待ってから再度起動
- 必要に応じてデバイス自体を再起動
Macでの再起動:
- すべてのSafariウィンドウを閉じる
- Command + QでSafariを完全に終了
- 数秒待ってから再度起動
エラーメッセージが表示される場合の対処法
特定のエラーメッセージが表示される場合は、エラー内容に応じた対処が必要です。
「カレンダーサーバーがエラーを返しました」への対応
このエラーの主な原因と対処法:
一時的なサーバー問題の場合:
- ブラウザを完全に終了して再起動
- 5-10分待ってから再度アクセス
- 別のネットワーク(モバイルデータなど)で接続を試す
認証問題の場合:
- Googleアカウントから一度ログアウト
- ブラウザのキャッシュをクリア
- 再度ログインしてカレンダーにアクセス
「通常とは異なるトラフィックが検出されました」への対応
このエラーは自動化検知システムによるものです。
解決手順:
- 表示されたreCAPTCHA認証を完了(「私はロボットではありません」にチェック)
- 指示された画像認証を正確に実行
- 認証完了後、数分待ってから再度アクセス
追加の対処法:
- VPNやプロキシを使用している場合は一時的に無効にする
- 同一ネットワークから多数のアクセスがある場合は時間をおく
- Googleアカウントに再ログインして認証状態をリフレッシュ
これらの対処法で解決しない場合は、Googleカレンダーの公式アプリを使用するか、ChromeやMicrosoft Edgeなどの別のブラウザでアクセスすることをお勧めします。
「私はロボットではありません」認証問題の解決方法
SafariでGoogleカレンダーにアクセスすると、「私はロボットではありません」という認証画面が繰り返し表示される問題が多数報告されています。iOS15以降、Safariなどで「私はロボットではありません」と表示され、指示されたタイルを選択しても「私はロボットではありません」と繰り返し表示され、ページに埋め込まれたGoogleカレンダー等が表示できない問題が生じる場合があります。この問題は特に埋め込みカレンダーや予約システムを利用している際に頻発します。
認証がエンドレスループになる原因
「私はロボットではありません」認証がエンドレスループになる主な原因は、Safariのプライバシー保護機能にあります。
根本的な原因:
「私はロボットではありません」が繰り返し表示される問題は、Safariのプライバシーとセキュリティ機能「サイト越えトラッキングを防ぐ」がオンになっていることが原因です。この機能により、異なるドメイン間でのCookie共有が制限され、Google認証システムが正常に動作しなくなります。
具体的な影響:
- reCAPTCHA認証の失敗:画像選択を正しく行っても認証が完了しない
- Cookie情報の制限:Googleサービス間での認証情報の連携が阻害される
- 繰り返し認証要求:認証を完了しても再度同じ画面が表示される
発生しやすい状況:
- Webサイトに埋め込まれたGoogleカレンダーへのアクセス時
- 予約システムやお問い合わせフォームでの認証時
- Googleカレンダーを使用した埋め込みページで相次ぎ報告されており、ウェブで公開されているスケジュールや予約表を参照した際に表示される傾向があります
iOS 15.2以降の問題と解決策
iOS 15.2以降で強化されたプライバシー設定が、この問題の主要因となっています。解決するには段階的なアプローチが効果的です。
基本的な解決策:
iPhoneでの設定変更手順:
- 設定アプリを開く
- **「Safari」**を選択
- **「プライバシーとセキュリティ」**をタップ
- **「サイト越えトラッキングを防ぐ」**をオフにする
iPadでの設定変更手順:
- 設定アプリを開く
- 左側のメニューから**「Safari」**を選択
- **「プライバシーとセキュリティ」**セクションを確認
- **「サイト越えトラッキングを防ぐ」**をオフにする
iOS 17.5以降の追加対策:
iOS17.5以降、Google検索を利用した際に「私はロボットではありません」が何度も表示されるとの声が増えています。この場合は、iCloudプライベートリレーの設定も確認する必要があります。
iCloudプライベートリレーの設定変更:
- 設定アプリを開く
- 画面上部の**「自分の名前」**をタップ
- **「iCloud」**を選択
- **「プライベートリレー」**をタップ
- 一時的に**「プライベートリレー」をオフ**にする
代替手段:
設定変更に抵抗がある場合の代替策:
- ChromeやMicrosoft Edgeなどの別ブラウザを使用
- Googleカレンダーアプリを直接ダウンロード
- プライベートブラウズモードの使用を避ける
reCAPTCHA認証を正常に完了させる手順
設定変更後も初回は認証が必要な場合があります。「サイト越えトラッキングを防ぐ」をOFFにしても、1回は認証作業する必要があるようです。以下の手順で確実に認証を完了させましょう。
効果的な認証完了手順:
1. 認証画面での操作:
- **「私はロボットではありません」**のチェックボックスを確実にタップ
- 画像認証が表示された場合は、指示された対象を正確に選択
- 判断に迷う画像は選択しない方が安全
2. 画像選択のコツ:
よく出題される画像認証の対策:
- 信号機:信号機本体だけでなく、支柱も含める
- 横断歩道:白い横断歩道の線が含まれるマスを選択
- 車両:一部でも車が写っているマスを選択
- 店舗:店舗の看板や建物が含まれるマスを選択
3. 認証が失敗する場合の対処:
- ブラウザを完全に閉じて再起動
- 数分待ってから再度アクセス
- ネットワーク接続を確認(Wi-Fiとモバイルデータの切り替え)
- VPN使用時は一時的にオフにする
4. 認証完了後の確認:
- 認証完了後はページを再読み込み
- Cookieが保存されていることを確認
- 次回アクセス時に認証が不要になるかテスト
注意点:
設定変更はプライバシーとセキュリティに影響する可能性があります。重要な作業が完了したら、元の設定に戻すことを検討してください。また、代替ブラウザの使用は、設定変更なしで問題を回避できる最も安全な方法です。
Googleカレンダー埋め込み時の表示問題を解決する方法
ウェブサイトに埋め込まれたGoogleカレンダーが表示されない問題は、Safariユーザーにとって特に一般的です。この問題を理解し、効果的に解決するために、まずその原因を詳しく見ていきましょう。
埋め込みカレンダーが表示されない原因
Safariのプライバシー設定による制限の影響は、以下の仕組みで発生します。
Safariのプライバシー設定による制限
Safariの最新バージョンでは、ユーザーのプライバシーを保護するために、サードパーティのコンテンツに対して厳格な制限を設けています。
クロスサイトトラッキング防止機能により、Googleカレンダーの埋め込みが正常に動作しない場合があります。具体的には以下の状況が発生します:
- 異なるドメイン間の通信が制限される
- iframeを使用した埋め込みコンテンツがブロックされる
- カレンダーデータの読み込みが途中で停止する
クロスサイトトラッキング防止の影響
iOS 15.2以降で特に顕著になった問題の詳細:
Googleカレンダーの埋め込みコードは、異なるドメインからのコンテンツ読み込みを必要とします。Safariのプライバシー保護機能は、このクロスドメインでの通信を制限するため、カレンダーの表示が妨げられる可能性があります。
影響を受ける具体的な症状:
- カレンダー部分が白画面になる
- 無限ローディングが続く
- エラーメッセージが表示される
Cookieとトラッキング制限の問題
Googleカレンダーが正常に機能するために必要な要素が制限される問題:
Cookieの制限による問題:
- Googleカレンダーは機能するために特定のCookieを必要とします
- Safariのプライバシー設定により、これらのCookieがブロックされることがあります
- Cookieがブロックされると、カレンダーの認証や表示に問題が発生します
JavaScriptの実行制限:
- 埋め込みカレンダーはJavaScriptを使用して動的にコンテンツを表示します
- プライバシー設定によってJavaScriptの実行が制限される場合があります
埋め込みカレンダーを確実に表示させる手順
ウェブサイトに埋め込まれたGoogleカレンダーを正しく表示させるために、段階的なアプローチで問題を解決していきましょう。
基本的な設定変更
ブラウザの基本設定確認から始めます:
Safari設定の確認手順:
- JavaScriptが有効になっていることを確認する
- calendar.google.comのCookieを許可する
- 必要最小限のトラッキング許可を設定する
プライバシー設定の調整:
- Safariのプライバシーレポートで、ブロックされているコンテンツを確認
- 信頼できるサイトとしてGoogleカレンダーのドメインを追加
- ページの再読み込みを行い、変更を反映
高度な設定オプション
より詳細な設定調整が必要な場合の対応方法:
クロスサイトトラッキングの選択的許可:
- 特定のドメインに対してのみトラッキングを許可
- カレンダー表示に必要な最小限の権限を設定
- セキュリティを維持しながら機能性を確保
開発者向けオプションの活用方法:
- Safariの開発者メニューを有効にする
- Webインスペクタでエラーを確認する
- 必要に応じてキャッシュを個別にクリアする
代替表示方法の検討
埋め込み表示が困難な場合の実用的な解決策:
静的表示オプションの活用:
- カレンダーのスクリーンショットを定期的に更新する方法
- PDFカレンダーへのリンクを提供する方法
- 重要な予定のみをテキストで表示する方法
動的表示の代替案:
- iframeの代わりにJavaScriptウィジェットを使用する方法
- Googleカレンダー APIを活用したカスタム表示の実装
- レスポンシブデザインに対応した表示方法
実装時の重要ポイント:
- セキュリティとの両立:設定変更後もセキュリティレベルを維持する
- ユーザビリティの確保:閲覧者が簡単にカレンダー情報にアクセスできるようにする
- メンテナンス性の考慮:定期的な更新が容易な方法を選択する
これらの手順に従うことで、SafariでのGoogleカレンダーの埋め込み表示問題を効果的に解決できます。問題が解決しない場合は、より専門的なサポートを求めることを検討してください。
カレンダーの表示権限がないエラーの解決方法
SafariでGoogleカレンダーを使用していると、「カレンダーの表示権限がないため、予定を表示できません」というエラーが表示されることがあります。このエラーは主にアクセス権限の問題から発生し、適切な設定で解決できます。
「表示権限がないため、予定を表示できません」エラーの原因
このエラーメッセージが表示される主な原因:
- アカウント認証の問題:Googleアカウントへの正常なログインができていない
- カレンダー共有設定の制限:カレンダーの所有者があなたに閲覧権限を付与していない
- Cookieとキャッシュの問題:Safariのプライバシー設定によってGoogleのCookieが正しく機能していない
- 同期エラー:複数のGoogleアカウント間での同期に問題が発生している
- 組織のポリシー制限:職場や学校のアカウントで管理者による制限が設定されている
このエラーは特に、組織のGoogle Workspaceアカウントや共有カレンダーを使用している場合に頻繁に発生します。
アカウント権限の確認方法
アカウント権限の問題を解決するための確認手順:
ログイン状態の確認:
- Safariで新しいタブを開き、Google.comにアクセス
- 画面右上のプロフィール写真をクリックして、正しいアカウントにログインしているか確認
- 複数のGoogleアカウントを使用している場合は、カレンダーにアクセス権を持つアカウントに切り替え
カレンダーへのアクセス権確認:
- Googleカレンダーにアクセスし、左側のサイドバーで問題のカレンダーを探す
- カレンダー名の横に表示されるアイコンで権限状態を確認(共有カレンダーは人物アイコン付き)
- カレンダーが表示されていない場合は、権限が付与されていない可能性
別のデバイス・ブラウザでの確認:
- GoogleカレンダーアプリやChromeなど別のブラウザで同じカレンダーにアクセス
- 他のデバイスでアクセスできる場合は、Safari固有の問題と特定可能
共有設定の調整手順
カレンダーの共有設定に問題がある場合の調整方法:
自分が所有者の場合:
- Googleカレンダーを開き、左側の「マイカレンダー」で問題のカレンダーにカーソルを合わせる
- 表示される「その他」(︙)メニューをクリックし、「設定と共有」を選択
- 「特定のユーザーとの共有」セクションで、共有するユーザーのメールアドレスと適切な権限レベルを設定
- 権限レベルの選択:
- 予定の表示のみ
- 予定の変更
- 共有設定の変更
共有カレンダーの場合:
- カレンダーの所有者に連絡し、あなたの正確なGoogleアカウントへの権限付与を依頼
- カレンダー所有者から共有の招待メールが届いたら、「カレンダーに追加」をクリックして受け入れ
- 招待が正しいアカウントに送られているか確認(複数アカウント使用時は特に注意)
公開カレンダーの場合:
- カレンダーが一般公開に設定されているか確認
- 「予定のアクセス権限」で「一般公開して誰でも利用できるようにする」にチェックが入っているか確認
- 正しいカレンダーURLまたは埋め込みコードを使用しているか確認
権限問題の一般的な解決策
他の方法でも問題が解決しない場合の対処法:
Safari設定の最適化:
- Safari設定の「プライバシー」セクションを開く
- 「Cookieをブロック」を「許可」または「現在のWebサイトのみ」に変更
- 「サイト越えトラッキングを防ぐ」機能を一時的に無効化
キャッシュとCookieのクリア:
- Safariメニューから「履歴を消去」を選択
- 「すべての履歴」を選択し、「Cookieとデータを消去」にチェック
- ブラウザを完全に再起動
Googleアカウントの再認証:
- Safariで一度Googleアカウントからログアウト
- ブラウザを再起動後、再度Googleアカウントにログイン
- 必要に応じて二要素認証を完了
組織アカウントの場合:
- IT管理者に連絡してアクセス権の確認を依頼
- 組織のカレンダーポリシーによる制限がないか確認
- 必要に応じて管理者による権限付与を依頼
代替手段:
- Googleカレンダーアプリ(App Store)をインストールして使用
- ChromeやEdgeなど他のブラウザを一時的に使用
- カレンダーの直接リンクでアクセスを試行
適切な権限設定とブラウザ設定の調整により、ほとんどの「表示権限がない」エラーは解決できます。定期的なブラウザのメンテナンスとOSアップデートの適用により、同様の問題の再発を防ぐことができます。
プライバシーとセキュリティを保った設定方法
SafariでGoogleカレンダーを利用する際は、セキュリティを犠牲にすることなく、必要な機能を有効にできます。適切な設定により、プライバシーを保護しながら快適にGoogleカレンダーを使用できます。
安全な設定変更のガイドライン
Googleカレンダー専用の例外設定を行うことで、他のサイトへの影響を最小限に抑えながら問題を解決できます。
基本的な安全原則:
必要最小限の変更を心がけ、**Googleカレンダーのドメイン(calendar.google.com)**に対してのみ設定を変更します。全体的なプライバシー設定を無効にする前に、まず特定サイトへの例外設定を試してください。
特定サイトへの例外設定手順:
- SafariでGoogleカレンダーを開いた状態で、アドレスバーの左にある「ぁあ」アイコンをタップ
- 「Webサイトの設定」を選択
- 必要な項目(Cookie、JavaScript、カメラ、マイクなど)を「許可」に変更
- 「完了」をタップして設定を保存
この方法により、Googleカレンダーのみに特化した設定変更が可能で、他のサイトでのプライバシー保護は維持されます。
段階的なアプローチ:
問題が解決しない場合のみ、以下の順序で設定を変更してください:
- Cookie設定:「現在のWebサイトのみ」に変更
- JavaScript設定:Googleカレンダーで有効化
- サイト越えトラッキング:一時的に無効化(使用後は再度有効化推奨)
プライバシーと利便性のバランス
Safariのプライバシー機能を維持しながら、Googleカレンダーを快適に使用するための最適な設定方法をご紹介します。
推奨設定の組み合わせ:
維持すべきセキュリティ設定:
- 詐欺Webサイトの警告:常に有効
- IPアドレスを非公開:「トラッカーに非公開」に設定
- プライベートブラウズ:機密性の高い作業時に使用
調整可能な設定:
- サイト越えトラッキングを防ぐ:Googleカレンダー使用時のみ一時的に無効化
- Cookie設定:「現在のWebサイトのみ」または「許可」に変更
- ポップアップブロック:Googleカレンダーで無効化
プライバシーレポートの活用:
Safari設定の「プライバシーレポート」から、ブロックされているトラッカーを確認できます。Googleカレンダーの動作に必要な要素がブロックされている場合、個別に許可設定を行えます。
定期的な見直し:
月に1回程度、以下を確認してください:
- 不要な例外設定の削除
- Cookieの整理
- プライバシー設定の最適化
セキュリティを維持しながらの最適化
高いセキュリティレベルを保ちながら、Googleカレンダーの機能性を確保する方法をご説明します。
セキュリティを維持する具体的方法:
二要素認証の活用: Googleアカウントで二要素認証を有効にし、不正アクセスを防止します。Safari設定の変更によるリスクを最小化できます。
安全なネットワーク環境:
- 公共Wi-Fiでの使用は避ける
- VPNの使用を検討
- HTTPS接続の確認(アドレスバーの鍵マークを確認)
定期的なセキュリティチェック:
週次チェック項目:
- 不審なログイン履歴の確認
- Googleアカウントのアクティビティ確認
- Safari設定の見直し
月次メンテナンス:
- キャッシュとCookieのクリア
- ブラウザの更新確認
- セキュリティ設定の最適化
高度なセキュリティ設定:
WebRTC設定: 「設定」→「Safari」→「詳細」→「Experimental Features」で、WebRTC関連の設定を必要最小限に制限します。
DNS設定: 信頼できるDNSサーバー(1.1.1.1や8.8.8.8など)を使用し、DNS汚染攻撃を防止します。
機能拡張の管理: 不要なSafari機能拡張を無効化し、攻撃面を減らします。Googleカレンダーの動作に影響する場合のみ、信頼できる拡張機能を使用してください。
これらの設定により、セキュリティを損なうことなく、SafariでGoogleカレンダーを快適に利用できます。定期的な見直しにより、長期的に安全な環境を維持することが可能です。
トラブル防止のための定期メンテナンス
Googleカレンダーを継続的に快適に使用するには、定期的なメンテナンスが重要です。適切なメンテナンスにより、表示問題や動作不良を未然に防ぎ、Safariでの安定した利用を維持できます。
キャッシュクリアの方法と頻度
ブラウザキャッシュを定期的にクリアすることで、表示問題やページ読み込みエラーを効果的に防げます。
デバイス別キャッシュクリア手順
iPhone・iPadでの全データクリア方法:
- 「設定」アプリから「Safari」を選択
- 「履歴とWebサイトデータを消去」をタップ
- 期間を選択(過去1時間/今日/昨日と今日/すべての履歴)
- 「履歴を消去」をタップして完了
iPhone・iPadでの特定サイトのみクリア方法:
- 「設定」→「Safari」→「詳細」→「Webサイトデータ」の順に選択
- Googleカレンダー関連のドメイン(calendar.google.com)を探す
- 該当サイトを左にスワイプして「削除」をタップ
- または「編集」→削除したいサイトの「-」ボタンをタップ
Macでのキャッシュクリア方法:
- Safariメニューから「設定」を選択
- 「プライバシー」タブを開く
- 「Webサイトデータを管理」をクリック
- Googleカレンダーのドメインを検索して個別削除、または「すべてを削除」を選択
推奨メンテナンス頻度
キャッシュクリアの最適な頻度:
- 軽度使用:月1回程度
- 頻繁使用:週1回程度
- 問題発生時:即座に実行
- iOS・macOSアップデート後:必ず実行
Cookie管理のベストプラクティス
Cookieの適切な管理は、セキュリティとプライバシーを保ちながらGoogleカレンダーの機能を維持するために重要です。
効果的なCookie管理手順
必要なCookieの保持:
- Googleカレンダー関連のCookie(.google.com、.gstatic.com)は保持
- ログイン情報を維持したいサービスのCookieは除外
- 認証関連のCookieは機能に必要なため削除しない
不要なCookieの削除方法:
iPhone・iPadの場合:
- 「設定」→「Safari」→「詳細」→「Webサイトデータ」を選択
- 容量の大きいサイトから優先的に確認
- 不明または不要なサイトのデータを個別削除
Macの場合:
- Safari「設定」→「プライバシー」→「Webサイトデータを管理」
- サイト名で検索して特定のドメインを確認
- 不要なサイトを選択して「削除」をクリック
Cookie管理のセキュリティ対策
安全なCookie設定の維持方法:
- 月1回のCookie見直しを習慣化
- 不明な出所のCookieは積極的に削除
- 重要なサービス(GoogleカレンダーやGmail)の設定は必ず保持
- サードパーティCookieの制限設定を適切に管理
ブラウザ更新の確認方法
Safariを最新の状態に保つことで、セキュリティと機能性を確保し、Googleカレンダーとの互換性を維持できます。
システム更新の確認手順
iOSデバイスの更新確認:
- 「設定」アプリから「一般」を選択
- 「ソフトウェアアップデート」をタップ
- 利用可能な更新があれば「ダウンロードしてインストール」を選択
- 更新後はSafari設定を再確認
macOSの更新確認:
- Appleメニューから「システム設定」を選択
- 「一般」→「ソフトウェアアップデート」をクリック
- 利用可能な更新があれば「今すぐアップデート」を選択
- Safari固有の更新も自動的に適用される
アップデート後の設定確認
更新後に必ず確認すべき項目:
- 「サイト越えトラッキングを防ぐ」設定の状態確認
- JavaScriptが有効になっているか
- Cookieの許可設定が適切か
- Googleカレンダーの表示が正常に動作するか
定期メンテナンススケジュール
週次メンテナンス:
- 重要なCookieとキャッシュの状態確認
- Googleカレンダーの表示テスト
- 不要なタブの整理
月次メンテナンス:
- 完全なキャッシュクリア実行
- Cookie設定の全体見直し
- システムアップデートの確認
問題発生時の緊急対応:
- 即座の全設定確認
- キャッシュとCookieの完全クリア
- ブラウザの再起動と設定リセット
これらの定期メンテナンスを継続することで、SafariでのGoogleカレンダー利用における多くのトラブルを予防し、安定した動作環境を維持できます。特にiOSやmacOSの大型アップデート後は、設定が変更される可能性があるため、必ず動作確認を行ってください。
よくある質問と対処方法
設定変更しても表示されない場合の代替手段
Safariの設定をすべて変更してもGoogleカレンダーが表示されない場合は、以下の代替手段を試してください。これらの方法は、Safari固有の制限を回避して確実にカレンダーにアクセスできます。
即効性のある解決策として、別のブラウザを使用する方法が最も確実です。Google ChromeやMicrosoft Edgeなどのブラウザでは、Safariの制限に関わらず正常にGoogleカレンダーが表示されます。これらのブラウザは無料でApp Storeからダウンロードできます。
Googleカレンダーの公式アプリをインストールする方法も効果的です。App Storeから「Google カレンダー」をダウンロードすることで、ブラウザの制限を完全に回避できます。アプリ版ではプッシュ通知やウィジェット機能も利用でき、より便利な体験が得られます。
その他の基本的な確認事項として、システムの日付と時刻が正確に設定されているか確認してください。日時のずれは、カレンダーアプリの正常な動作に直接影響します。また、ネットワーク接続が安定しているかも重要なポイントです。
最後の手段として、Safari自体を完全に再起動してください。全てのタブを閉じてアプリを終了し、再度開くことで問題が解決する場合があります。
Googleカレンダー公式アプリの活用方法
Googleカレンダーの公式アプリは完全に安全で、Safariでの表示問題を根本的に解決できる最良の選択肢です。App Storeの厳格な審査を通過しており、Googleの標準的なセキュリティ対策が実装されています。
アプリ版の主な利点:
- ブラウザの制限に関わらず常に正常に動作する
- プッシュ通知機能で重要な予定を見逃さない
- ウィジェット機能でホーム画面から直接予定を確認できる
- オフライン閲覧が可能で、ネット環境に依存しない
- 最適化されたユーザーインターフェースで操作が簡単
App Storeからのダウンロードは無料で、Googleアカウントでログインするだけですぐに利用開始できます。データ暗号化により個人情報も適切に保護されており、定期的なセキュリティアップデートも提供されます。
ブラウザ版とアプリ版は完全に同期されるため、どちらで編集した内容も即座に反映されます。特にiPhoneでGoogleカレンダーをwebで開くことに困難を感じている場合は、アプリ版への移行を強く推奨します。
システム設定の確認ポイント
システム設定の問題がGoogleカレンダーの表示に影響することがあります。以下の重要な設定を確認し、適切に調整してください。
日付と時刻の設定は最も重要な要素です。「設定」→「一般」→「日付と時刻」で「自動設定」がオンになっていることを確認してください。手動設定の場合、時刻のずれがカレンダーの同期に問題を引き起こす可能性があります。
インターネット接続の安定性も確認が必要です。Googleカレンダーはクラウドベースのサービスのため、安定したネット接続が不可欠です。Wi-Fi使用時は一度ルーターを再起動し、モバイルデータの場合は通信制限に達していないか確認してください。
システムアップデートの状況も重要なチェックポイントです。「設定」→「一般」→「ソフトウェアアップデート」で最新のiOSバージョンに更新されているか確認し、利用可能な更新があれば適用してください。古いバージョンではセキュリティ機能との競合が発生する場合があります。
iCloudアカウントの設定(iOSデバイスの場合)が正しく構成されているかも確認してください。「設定」→「Apple ID」→「iCloud」でアカウント情報が適切に表示されていることを確認します。
最後に、Safari自体が最新バージョンであることを確認してください。Safariはシステムアップデートと連動して更新されるため、iOSが最新であれば自動的に最新版のSafariが利用できます。
まとめ
SafariでGoogleカレンダーを快適に利用するためには、適切な設定調整が不可欠です。iPhoneでGoogleカレンダーをwebで開く際の問題から埋め込み表示されないトラブル、表示権限がないエラーまで、ほとんどの問題は体系的なアプローチで解決できます。
最も効果的な解決策は、Safariの「サイト越えトラッキングを防ぐ」設定をオフにすることです。この設定変更により、iOS 15.2以降で発生している主要な表示問題を解決できます。同時にJavaScriptとCookieの設定も適切に調整することで、より安定した動作が期待できます。
デバイス別の対応方法として、iPhone・iPadでは「設定」→「Safari」→「プライバシーとセキュリティ」から、Macでは「環境設定」→「プライバシー」から設定変更を行います。埋め込みカレンダーの表示問題については、クロスサイトトラッキングの制限が主な原因となるため、同様の設定調整が有効です。
どうしても解決しない場合の代替手段として、Google Chromeなどの別ブラウザの使用や、Googleカレンダー公式アプリのインストールが確実な解決策となります。特にアプリ版はプッシュ通知やウィジェット機能も利用でき、ブラウザの制限に関わらず常に安定して動作します。
長期的な安定利用のためには、定期的なキャッシュクリア、ブラウザの更新確認、システムアップデートの適用が重要です。これらのメンテナンスを月1回程度実施することで、表示問題の再発を防げます。
プライバシーとセキュリティのバランスを保ちながら、必要最小限の設定変更でGoogleカレンダーを再び快適に利用できるようになります。問題が発生した際は、本記事の手順に従って段階的に対処することで、効率的な解決が可能です。