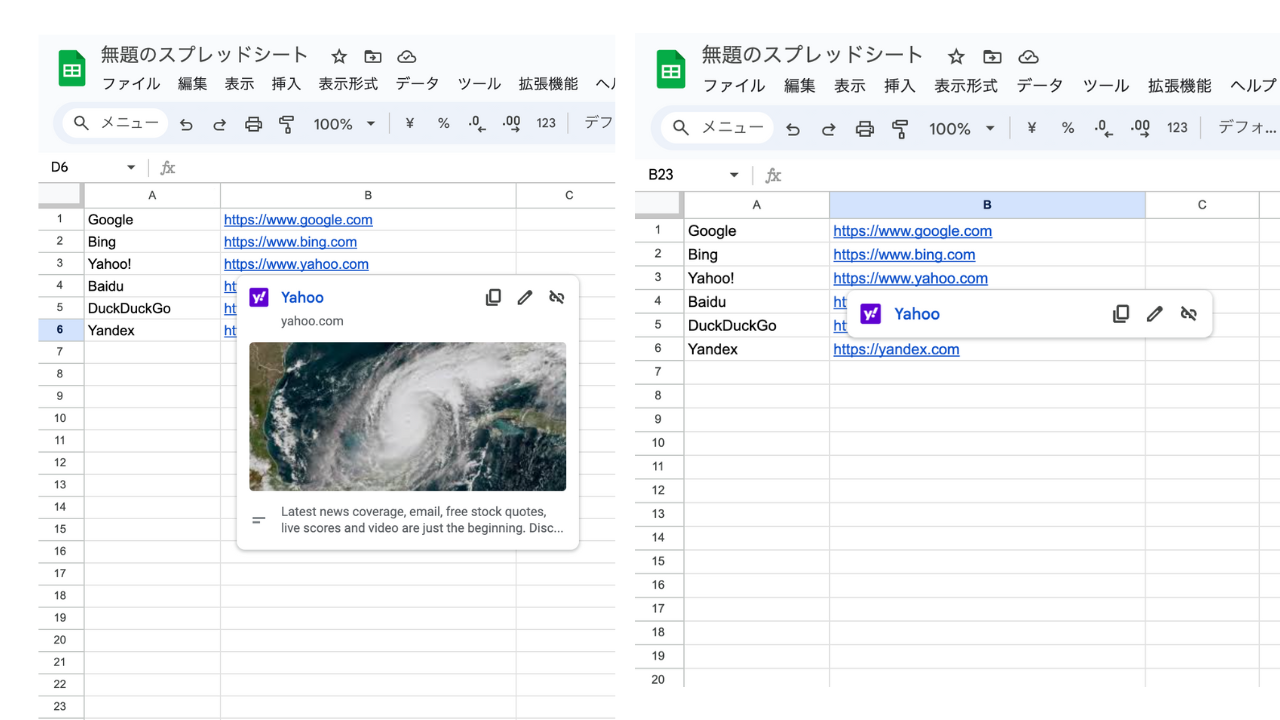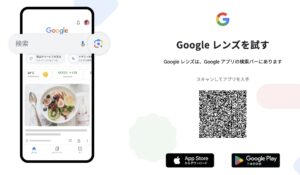Google スプレッドシートは、ビジネスや個人の生産性向上に欠かせないツールとして広く利用されています。便利なスプレッドシート内でリンクを使用する際、リンクプレビュー機能が自動的に表示されますが、これが作業効率を低下させたり、見た目を損ねたりすることがあります。特に多数のリンクを含むシートでは、この問題がより顕著になります。
2025年5月現在、Googleはリンクプレビューを完全に無効化する公式機能を提供していません。しかし、この記事では実用的な対応策として:
- Google Docsの設定を活用した方法
- Googleが推奨するスマートチップ機能の利用
- Chrome拡張機能による制御
- 代替アプローチによる視覚的改善
これらの方法を詳しく解説します。状況に応じて最適な方法を選択することで、クリーンで効率的な作業環境を手に入れることができます。特にURLが多数含まれるスプレッドシートを頻繁に扱うユーザーにとって、これらの対応策は作業効率を大幅に向上させるでしょう。
Google スプレッドシートのリンクプレビューとは
Google スプレッドシートでハイパーリンクが含まれるセルにマウスカーソルを合わせると表示されるプレビューポップアップは、多くのユーザーにとって便利な機能である一方、作業効率を下げる原因にもなっています。このセクションでは、リンクプレビューの基本情報と、それをオフにするメリットについて解説します。
リンクプレビュー機能の概要
リンクプレビューとは、スプレッドシート内のハイパーリンクにマウスカーソルを合わせた際に自動的に表示されるポップアップウィンドウのことです。このポップアップには通常、リンク先のURL、ページタイトル、場合によってはサイトの簡単な説明やサムネイル画像が表示されます。
この機能はGoogle Workspace全体で採用されており、特にGoogle Docsなど他のGoogleアプリケーションでも同様のプレビュー機能が実装されています。Googleがこの機能を提供している目的は、ユーザーがリンク先の内容を事前に確認できるようにすることで、作業の効率化と情報の透明性を高めることにあります。
2025年現在、Googleは従来のリンクプレビューに加えて、スマートチップと呼ばれるより洗練されたリンク表示方法も推進しています。しかし、基本的なホバープレビュー機能自体を完全に無効化する公式オプションは提供されていません。
リンクプレビューが表示される条件
リンクプレビューが表示されるのは、以下の条件が揃った場合です:
- スプレッドシート内のハイパーリンクが設定されたセルにマウスカーソルを合わせる
- リンク先がアクセス可能なウェブページである
- ブラウザがプレビュー機能をサポートしている
- ユーザーのアカウント設定でプレビュー機能が有効になっている
表示されるプレビューの内容や形式は、リンク先のウェブサイトがメタデータをどのように設定しているかによって異なります。一部のサイトでは詳細な情報とサムネイル画像が表示されますが、メタデータが適切に設定されていないサイトでは基本的なURLのみが表示されることもあります。
また、企業や教育機関のGoogle Workspace管理者によって、セキュリティ設定の一環としてプレビュー機能が制限されている場合もあります。
リンクプレビューをオフにするメリット
多くのユーザーがリンクプレビューをオフにしたいと考える理由には、以下のようなものがあります:
作業効率の向上:
- 視覚的な妨げを減らし、集中力を維持できる
- 大量のリンクを含むスプレッドシートでの作業がスムーズになる
- マウスカーソルの動きに対するレスポンス速度が向上する
見た目と使いやすさの改善:
- スプレッドシートのレイアウトが崩れるのを防ぐ
- 限られた画面スペースを効率的に使用できる
- 特にモバイルデバイスでの閲覧体験が向上する
プライバシーとセキュリティの強化:
- リンク先の情報が意図せず表示されるのを防ぐ
- 機密情報を含むスプレッドシートでの情報漏えいリスクを低減
- プレゼンテーション時に予期しないプレビューが表示されるのを防ぐ
多くのビジネスユーザーやデータアナリストは、見やすさと操作性を重視するため、この機能をオフにすることで作業効率を高めています。特に複数のハイパーリンクを含む大規模なスプレッドシートを扱う場合、プレビュー表示による視覚的な混乱を避けることでデータの可視性が大幅に向上します。
リンクプレビューをオフにする主な方法
Google スプレッドシートのリンクプレビュー機能をオフにする方法を詳しく解説します。残念ながら、2025年5月現在、Google スプレッドシートにはリンクプレビューを完全に無効化する公式機能は存在しません。しかし、以下の方法で問題を軽減できます。
Google Docsの設定による方法
Google Docsの設定を変更することで、間接的にスプレッドシートのリンクプレビューを制御できる可能性があります。この方法は簡単ですが、効果は限定的です。
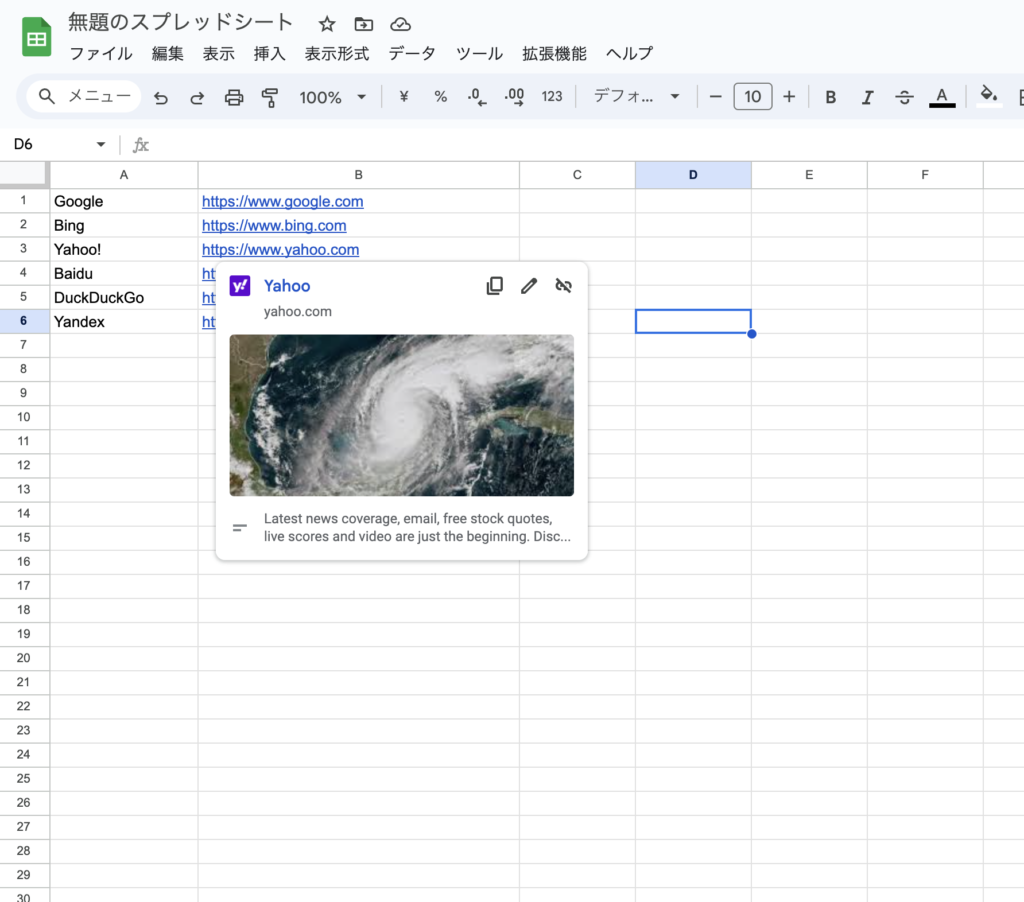
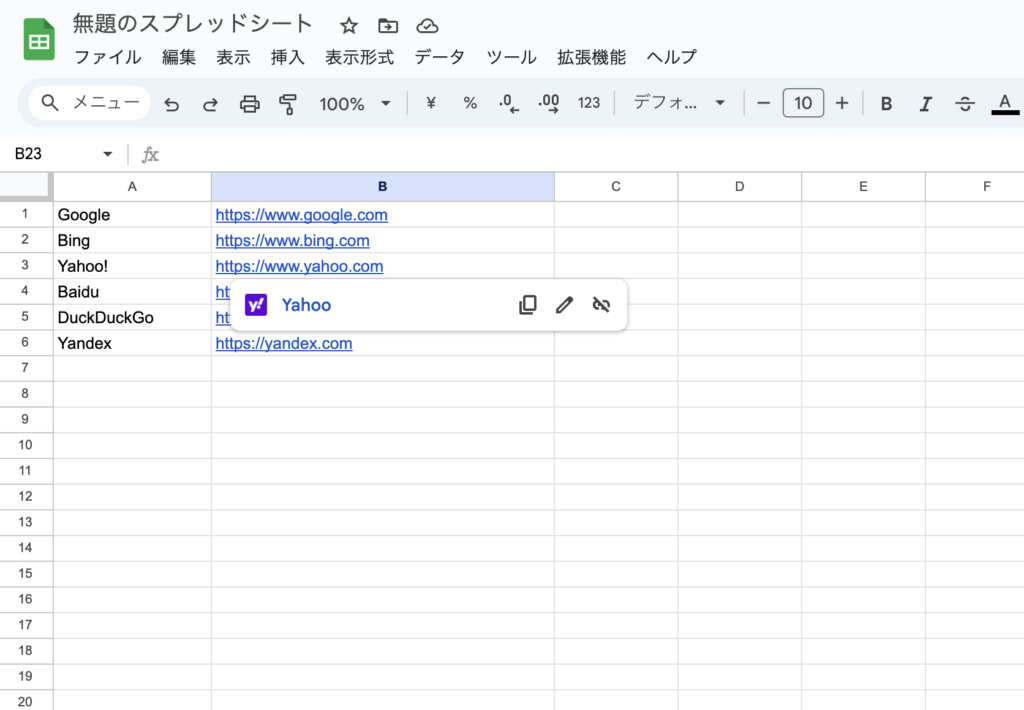
ウェブブラウザでdocs.google.comにアクセス
画面上部の「ツール」→「設定」を選択
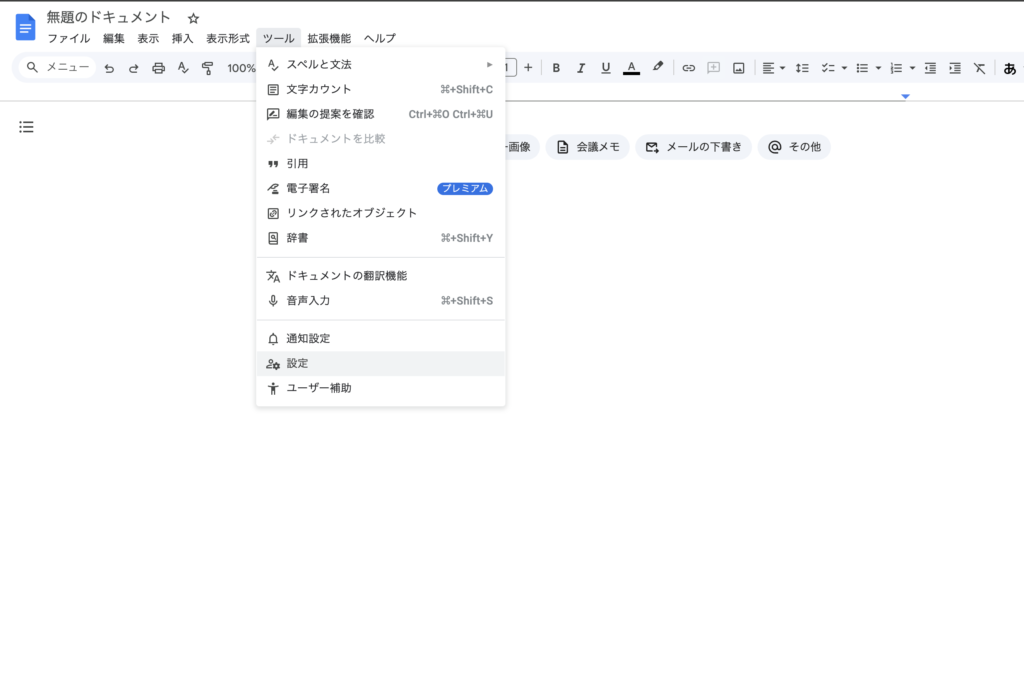
「一般」タブ内の「リンクの詳細を表示する」のチェックを外す

「OK」をクリックして設定を保存
この設定により、リンクプレビューの表示が最小限に抑えられますが、完全には消えません。プレビューは表示されるものの、内容が簡素化され、URLのみの表示になります。
Googleが推奨するスマートチップ機能の活用
Googleはリンク表示の主要な方法として「スマートチップ」機能を推進しています。これはURLをアイコン、タイトル、場合によっては簡単なプレビュー情報を含むチップに変換する機能です。
スマートチップの利点:
- リンクの見た目が整理され、スプレッドシートがスッキリと見える
- リンク先の情報が一目でわかるようになる
- クリックしやすく、操作性が向上する
スマートチップの設定方法:
- リンクを含むセルを選択
- 自動的に表示される「リンクをスマートチップに変換」のポップアップが表示されたら「はい」をクリック
または:
- リンクを含むセルを選択
- 右クリックして「リンク」→「スマートチップに変換」を選択
この方法はリンクプレビューを無効化するのではなく、リンクの表示形式自体を変更するアプローチですが、結果的に従来のホバープレビューの問題を解決できます。
Chrome拡張機能「Hide Link Preview in Google Sheets」を使用する方法
Chrome拡張機能を使用すると、より直接的にリンクプレビューを制御できます。「Hide Link Preview in Google Sheets」という拡張機能が、この目的のために開発されています。
拡張機能のセットアップ手順:
- Chrome Web Storeにアクセス
- 検索バーで「Hide Link Preview in Google Sheets」を検索
- 「Chromeに追加」をクリックして拡張機能をインストール
- インストール後、拡張機能は自動的に有効化されます
- ブラウザ右上の拡張機能アイコンから設定を確認・調整可能
この拡張機能を使用することで、スプレッドシート上のリンクプレビューのポップアップ表示が抑制され、作業効率が向上します。また、必要に応じて簡単にオン/オフを切り替えることができます。
拡張機能の制限と注意点
「Hide Link Preview in Google Sheets」拡張機能には、いくつかの重要な制限があります。2025年5月現在の情報をもとに、使用前に以下の点を理解しておくことが重要です。
拡張機能の制限事項:
- 最終更新日が古い:2023年8月17日が最終更新であり、最新のGoogle Sheetsの変更に対応していない可能性がある
- リンククリックの問題:一部のユーザーから、拡張機能を有効にするとリンクをクリックできなくなる問題が報告されている
- 完全な非表示化は不可能:小さなプレビュー表示の残像が残ることがある
- Chrome専用:Firefox、Edge、Safariなど他のブラウザでは利用できない
これらの制限があるため、重要な業務で使用する前に、テスト環境での動作確認をおすすめします。また、拡張機能のレビューや更新情報を確認することで、最新の状況を把握できます。
いずれの方法も完全な解決策ではないことを理解した上で、自分の作業スタイルや必要性に合わせて最適な方法を選択することが重要です。複数の方法を組み合わせることで、より効果的にリンクプレビューの問題に対処できるでしょう。
代替手段と高度な対応方法
Google スプレッドシートのリンクプレビューを完全に無効化する公式機能は現在提供されていませんが、以下で紹介する代替手段や高度な対応方法を活用することで、より効率的なリンク管理が可能になります。
Stylus拡張機能とCSSカスタマイズによる方法
Stylus拡張機能を使った方法は、リンクプレビューを技術的に非表示にする強力なアプローチです。この方法はCSSの基本知識があると便利ですが、手順に従えば誰でも実装できます。
設定手順:
- Stylus拡張機能のインストール:Chrome、Firefox、Edgeなどの主要ブラウザの拡張機能ストアから「Stylus」をインストールします
- スタイルの作成:インストール後、拡張機能アイコンをクリックし「新しいスタイルを作成」を選択
- CSSコードの記述:以下のCSSコードを入力します
.docs-link-bubble-card {
display: none !important;
}
- 適用範囲の設定:「適用先」の設定で
docs.google.comまたはsheets.google.comを指定 - 保存と有効化:スタイルに名前を付けて保存し、有効にします
このカスタマイズのメリット:
- リンクプレビューを効果的に非表示にできる
- ブラウザを変更せずに実装可能
- 必要に応じて簡単にオン/オフの切り替えが可能
ただし、Googleのアップデートにより効果がなくなる場合があるため、CSSセレクタの定期的な確認が必要です。
Safe Doc拡張機能(有料)の活用
Safe Doc拡張機能は、主に教育機関向けのGoogle Workspace管理ツールですが、リンクプレビューの制御にも利用できます。この拡張機能は特に組織単位での導入に適しています。
特徴と設定:
- 主な機能:不適切なコンテンツへのアクセス防止、リンクプレビューのブロック
- 対応アプリ:Google Docs、Slides、Drawingsが主ですが、設定によってはSheetsにも適用可能
- 導入方法:管理者がGoogle Workspace管理コンソールから組織全体に導入
- コスト:有料ですが、試用版も提供されています
企業や教育機関で多数のユーザーが同じ問題を抱えている場合、一度の設定で全体に適用できる点が大きなメリットです。個人ユーザーには費用対効果の面で検討が必要です。
セルの書式設定による視覚的な改善
リンクプレビューを技術的に無効化できない場合でも、セルの書式設定を工夫することで視覚的な影響を最小限に抑えられます。
効果的なセル設定テクニック:
- セルサイズの最適化:リンクを含むセルの高さと幅を調整してプレビュー表示領域を制御
- 視覚的な区別:背景色や枠線を使ってリンクセルを明確に識別
- 保護機能の活用:重要なリンクセルを保護し、誤編集を防止
表示の最適化例: リンクを含むセルにカスタムの書式を適用し、他のデータと視覚的に区別することで、全体のレイアウトを整理できます。「書式」メニューから「条件付き書式」を使い、リンクを含むセルに特定の書式を自動適用することも効果的です。
HYPERLINK関数を使ったリンク管理
HYPERLINK関数は、Google スプレッドシートのリンク管理を改善する非常に強力なツールです。この関数を使うことで、長いURLを隠し、わかりやすいテキストを表示できます。
基本構文:
=HYPERLINK("URL", "表示テキスト")
実用例:
=HYPERLINK("https://www.example.com/very/long/url/path", "会社ウェブサイト")
HYPERLINKの活用ポイント:
- リンクの分類管理:表示テキストに「公式サイト」「参考資料」などカテゴリを含める
- 動的リンクの作成:他のセルの値を参照して動的にリンクを生成
- 複数シートの連携:シート内の特定位置へのリンクを作成
応用例:
=HYPERLINK("#gid="&CELL("address",Sheet2!A1), "データ詳細へ")
これにより別シートの特定位置へのリンクが作成され、大きなスプレッドシート内の移動が効率化されます。
HYPERLINK関数は単にリンクを隠すだけでなく、情報の整理やナビゲーション改善にも役立ちます。特に大量のリンクを扱うビジネス用途では、データの構造化と可読性向上に大きく貢献します。
リンクプレビューをカスタマイズする方法
リンクプレビューを完全に無効化することは難しいですが、様々なカスタマイズ手法を活用することで、視覚的な影響を最小限に抑え、より効率的にリンクを管理できます。ここでは、Googleが公式に推奨する方法と実践的なテクニックを紹介します。
スマートチップのカスタマイズ設定
スマートチップはGoogleが推進する公式のリンク表示方法で、従来のURLをアイコンやタイトルに置き換える機能です。2025年2月までにGoogle Sheetsのリンクプレビューにも対応が拡大されました。
スマートチップの活用方法:
- 基本的な設定方法: リンクを含むセルを選択し、右クリックメニューから「スマートチップに変換」を選択します。URLがより視覚的で分かりやすい形式に変わります。
- 表示オプションのカスタマイズ: スマートチップを右クリックすると表示される「スマートチップオプション」から、タイトルのみ表示、アイコンのみ表示、両方表示など、表示形式を選択できます。
- カスタムスマートチップの作成: Google Workspaceアドオンを使用すると、サードパーティサービスのリンクに対してもカスタムスマートチップを作成できます。特に頻繁に使用するサービスがある場合に便利です。
スマートチップはプレビューポップアップ自体を無効化するわけではありませんが、リンクの表示形式を改善することでスプレッドシートの視認性を大幅に向上させます。
リンクの見た目を改善するテクニック
スマートチップ以外にも、リンクの見た目を改善する様々な方法があります。これらのテクニックを活用することで、視覚的な煩雑さを軽減できます。
効果的なリンク表示の工夫:
- 短縮URL: bit.lyやTinyURLなどのサービスを利用して、長いURLをコンパクトにすることで、プレビュー表示の際の視覚的な影響を抑えられます。
- HYPERLINK関数の活用:
=HYPERLINK("URL", "表示テキスト")という形式で、URLの代わりに説明的なテキストを表示できます。これにより、リンクの目的が一目で分かるようになります。 - テキスト書式の工夫: リンクを含むセルのフォントサイズ、色、スタイルを調整することで、視認性を向上させることができます。セルの背景色を設定して、リンクを含むセルを視覚的に区別するのも効果的です。
これらの方法を組み合わせることで、リンクを含むスプレッドシートの見た目と使いやすさを大幅に改善できます。
リンク管理の効率化テクニック
多数のリンクを含むスプレッドシートを管理する場合、効率的なリンク管理テクニックが重要になります。以下の方法を活用して、リンク管理の手間を減らしましょう。
リンク管理を効率化する方法:
- 一括変換ツール: 複数のセルを選択し、一度に書式設定やHYPERLINK関数の適用を行えます。スプレッドシートの「検索と置換」機能を使用して、特定のパターンを持つURLを一括で処理することも可能です。
- 条件付き書式設定の活用: リンクを含むセルに条件付き書式を適用することで、特定のドメインのリンクを視覚的に区別するなど、管理の効率化が図れます。
- セル保護の設定: 重要なリンクを含むセルに保護設定を適用することで、誤編集を防ぎます。シートの「保護」機能からセル範囲を指定し、編集権限を制限できます。
- データ検証機能の活用: ドロップダウンリストでリンク選択肢を提供することで、入力ミスを防ぎつつ、プレビュー表示の問題も軽減できます。
これらの効率化テクニックを活用することで、大量のリンクを含むスプレッドシートでも、視覚的な煩雑さを抑えつつ、効率的に管理できるようになります。
プレビュー機能の完全な無効化は現時点では難しいものの、これらのカスタマイズと効率化テクニックを組み合わせることで、作業効率を大幅に向上させることができます。特に、Googleが公式に推進するスマートチップ機能は、今後さらに機能強化が期待できる選択肢です。
よくある質問(FAQ)
- リンクプレビューを完全に無効にする方法はありますか?
-
残念ながら、2025年5月現在、Google スプレッドシートにはリンクプレビューを完全に無効にする公式機能は存在しません。Google Docsの設定(ツール > 設定 > 全般 > 「リンクの詳細を表示する」のチェックを外す)でプレビューを最小限にすることはできますが、完全に非表示化することはできません。Chrome拡張機能「Hide Link Preview in Google Sheets」は一定の効果がありますが、完全ではなく、一部ユーザーからは機能的な問題が報告されています。現時点での最も実用的なアプローチは、Googleが推進するスマートチップ機能の活用や、Stylus拡張機能でのCSSカスタマイズなどの代替手段となります。
- Chrome拡張機能「Hide Link Preview in Google Sheets」は安全ですか?
-
「Hide Link Preview in Google Sheets」拡張機能はChrome Web Storeで公開されており、Googleによる基本的なセキュリティチェックを受けています。しかし、いくつかの注意点があります:
- 最終更新日は2023年8月17日(v1.0)と比較的古い
- ユーザー評価は約4.3/5(6件のレビュー)
- ユーザー数は約308人と限定的
- 一部のユーザーから、有効時にリンクをクリックできなくなる問題が報告されている
インストール前にユーザーレビューや開発者情報を確認し、必要に応じて定期的に拡張機能の更新状況をチェックすることをお勧めします。また、業務用の重要なスプレッドシートでは、まず個人的なテスト用シートで動作確認することが賢明です。
- リンクプレビューをオフにするとどうなりますか?
-
リンクプレビューをオフにすると、以下の変化が生じます:
- スプレッドシートの見た目がすっきりし、視覚的な煩雑さが軽減される
- リンク上にマウスを置いてもプレビューポップアップが表示されない(または最小限になる)
- 複数のリンクを扱う作業での集中力の維持や作業効率の向上が期待できる
- 使用する方法によっては、リンク機能自体(クリックによる移動など)は維持される
なお、Chrome拡張機能を使用した場合、一部ユーザーからはリンククリック機能に影響が出るという報告もあるため、実際の作業に適用する前にテストすることをお勧めします。
- リンクプレビューを非表示にすることで、何か機能的なデメリットはありますか?
-
リンクプレビューを非表示にすることには、いくつかの機能的なデメリットが存在します:
- リンク先の情報を事前に確認できなくなるため、誤ったリンクのクリックリスクが高まる
- 特にChrome拡張機能を使用した場合、一部のリンククリック機能に影響が出る可能性がある
- スマートチップに変換する方法では、URLの詳細表示がアイコンや短いタイトルに置き換わるため、完全なURL情報が一目で確認できなくなる
- リンク解除による方法では、ハイパーリンク機能そのものが失われる
これらのデメリットを考慮した上で、作業内容に応じて最適な方法を選択することが重要です。
- 他のブラウザでもリンクプレビューを非表示にする方法はありますか?
-
Google Chrome以外のブラウザでも、リンクプレビューを非表示にするいくつかの方法があります:
- Stylus拡張機能:Firefox、Edge、Operaなど多くのブラウザで利用可能な拡張機能で、カスタムCSS(例:
.docs-link-bubble-card {display:none;})を適用してプレビューを非表示にできます - Safe Doc拡張機能:主に教育機関向けの有料拡張機能ですが、リンクプレビューをブロックする機能があります
- ブラウザ固有の拡張機能:一部のブラウザには独自のユーザースタイルシート機能があり、これを利用してプレビュー表示を制御できる場合があります
なお、2025年5月現在、「Hide Link Preview in Google Sheets」に相当する専用拡張機能は、Firefox、Edge、Safariなどの主要ブラウザでは見つかっていません。各ブラウザの拡張機能ストアで「Google Sheets link preview」などのキーワードを定期的に検索してみることをお勧めします。
- Stylus拡張機能:Firefox、Edge、Operaなど多くのブラウザで利用可能な拡張機能で、カスタムCSS(例:
- スマートチップとリンクプレビューの違いは何ですか?
-
スマートチップとリンクプレビューには、以下のような重要な違いがあります:
スマートチップは:
- Googleが公式に推進している機能
- URLをアイコンやタイトルなどに変換して表示
- リンク形式自体を変更するアプローチ
- 2025年2月までにGoogle Sheetsのリンクプレビューにも対応が拡大
- サードパーティサービスのリンクにも対応可能(Google Workspaceアドオン使用時)
一方、リンクプレビューは:
- リンク上にマウスを置いた時に表示されるポップアップ情報
- 元のURLはそのままで、追加情報を表示する仕組み
- 無効化するための公式機能が現時点では提供されていない
- リンク先のサイトタイトルやURL詳細などを表示
スマートチップはリンクプレビューを完全に無効化するものではありませんが、リンクの表示方法をより整理された形式に変更することで、視覚的な煩雑さを軽減する公式の代替アプローチと言えます。
まとめ
Google スプレッドシートのリンクプレビューをオフにすることで、作業効率の向上とドキュメントの見た目の改善に大きく貢献します。2025年5月現在、完全な非表示化は技術的に困難ですが、この記事で紹介した複数の方法を組み合わせることで、視覚的な煩わしさを最小限に抑えることができます。
Google Docsの設定変更では部分的な制御が可能ですが、より効果的なのはスマートチップ機能の活用です。これはGoogleが公式に推進している方法で、リンクの見た目をすっきりさせます。また、Chrome拡張機能は一定の効果がありますが、更新状況や副作用に注意が必要です。高度なユーザーはStylus拡張機能とCSSによる方法も検討する価値があります。
どの方法を選ぶにしても、リンク機能の維持と視覚的なすっきり感のバランスを取ることが重要です。Googleの今後のアップデートで直接的な制御機能が追加されることを期待しつつ、当面は紹介した方法を活用して、生産性の高いスプレッドシート環境を実現しましょう。