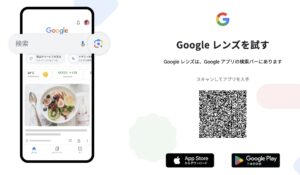WordPressで用語集を作ることは、ウェブサイトの価値を大きく高める重要な施策です。専門用語や業界特有の言葉を分かりやすく説明することで、ユーザーエクスペリエンスを向上させ、同時にSEOにも好影響を与えます。特に日本語サイトでは、専門用語の理解を助ける用語集が閲覧者の満足度を高める重要な要素となっています。
用語集プラグインを活用することで、コーディング知識がなくても簡単に専門的な用語集ページを作成・管理できます。2025年現在、Heroic Glossary、CM Tooltip Glossary、Glossary for WordPressといった高機能なプラグインが利用可能で、それぞれ特徴が異なります。
用語集をサイトに実装する主なメリット:
- 情報の明確化 – 読者が専門用語を即座に理解でき、コンテンツの価値を最大化
- サイト内滞在時間の増加 – ユーザーが用語集ページも閲覧することで、エンゲージメントが向上
- サイトの権威性向上 – 専門知識を体系的に提示することで、業界内での信頼性が高まる
- 内部リンク構造の強化 – 用語と説明ページをリンクさせることで、サイト構造が改善され検索評価が向上
WordPressで用語集を作る方法は大きく2つあります。プラグインを使用する方法は、専門知識がなくても簡単に導入でき、多機能で更新も容易です。一方、カスタム開発では自由度が高く、サイト速度への影響も最小限に抑えられますが、技術的な知識が必要です。
本記事では、特に使いやすさと機能性のバランスに優れたHeroic Glossaryプラグインを中心に、2025年最新の情報を踏まえた効果的な用語集の作成方法を解説します。日本語サイトでの実装時の注意点や、SEO効果を最大化するための具体的なテクニックまで、すべてカバーしています。
WordPress用語集プラグインの比較と選び方
WordPressで用語集を作成する最も簡単な方法は、専用のプラグインを活用することです。適切なプラグインを選ぶことで、プログラミングの知識がなくても、短時間で高機能な用語集を構築できます。
プラグイン選びのポイント:
- 機能性 – 必要な機能(検索、自動リンク、ソート機能など)が揃っているか
- 使いやすさ – 設定や用語の追加が直感的に行えるか
- カスタマイズ性 – サイトのデザインに合わせた調整が可能か
- SEO対応 – 検索エンジン最適化の機能を備えているか
- モバイル対応 – スマートフォンでも問題なく表示されるか
それでは、2025年現在、最も評価の高い3つの用語集プラグインを詳しく見ていきましょう。
Heroic Glossary – 最も使いやすい用語集プラグイン
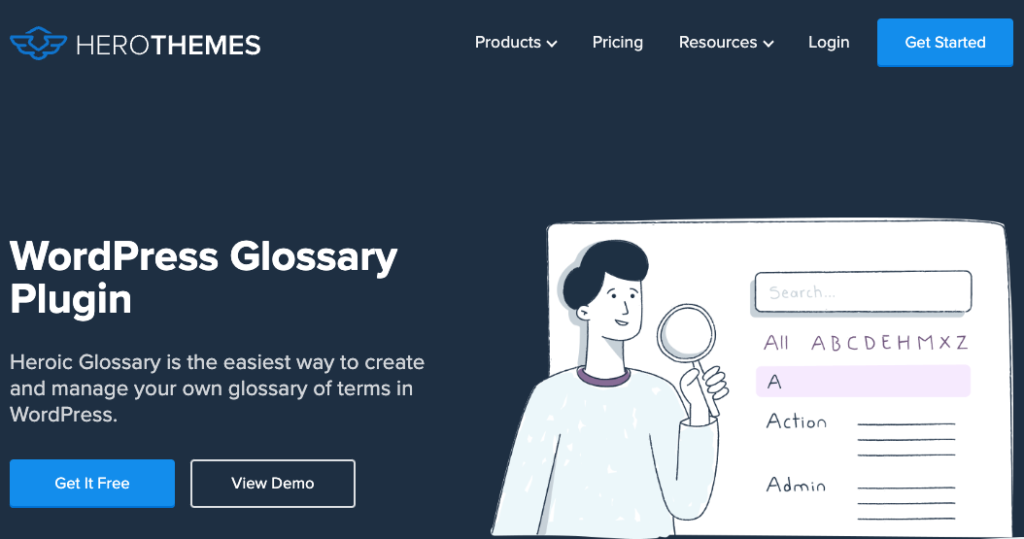
Heroic Glossaryは、使いやすさと機能性のバランスに優れた用語集プラグインです。ドラッグ&ドロップによる視覚的な編集が可能で、コーディングの知識がなくても直感的に操作できます。
- インスタント検索機能 – ユーザーが入力中から候補を表示する高速検索
- アルファベットナビゲーション – A〜Zの文字によるフィルタリング
- 無制限の用語集作成 – 複数の用語集を別々に管理可能
- モバイルファースト設計 – スマートフォンで最適化された表示
無料版でも充実した機能を提供しており、多くの小〜中規模サイトには十分な機能が揃っています。有料版では、より高度なカスタマイズやツールチップ機能などが追加されます。
特に日本語サイトでは、アルファベット絞り込みへの対応が必要ですが、検索機能は日本語にも完全対応しているため、実用性は高いと言えます。
Heroic Glossary – The Best Free WordPress Glossary Plugin
CM Tooltip Glossary – 高機能な自動用語検出
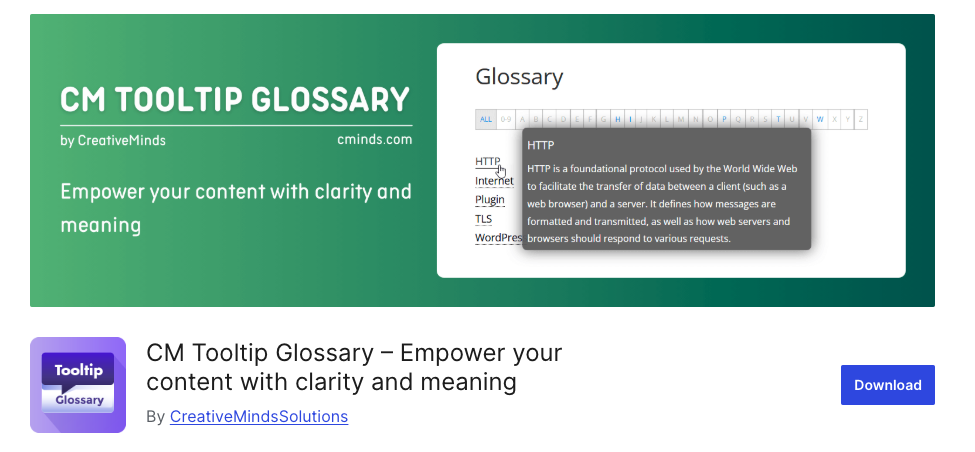
CM Tooltip Glossaryは、自動用語検出機能が最大の特徴です。一度設定すれば、サイト内のコンテンツから自動的に登録済みの用語を見つけ出し、ツールチップで説明を表示します。
- 自動リンク機能 – コンテンツ内の用語に自動でリンクや説明を付与
- カスタマイズ可能な用語集ページ – アルファベット順やカテゴリ別の表示
- SEO最適化設定 – 用語ページごとにメタデータを細かく設定可能
- 多言語対応 – 様々な言語での用語集作成をサポート
特に大規模サイトや、多数の専門用語を扱うサイトにおいて力を発揮します。技術的な設定オプションが多いため、初心者には少し複雑に感じる場合もありますが、その分細かな調整が可能です。
CM Tooltip Glossary – WordPress plugin | WordPress.org
Glossary for WordPress – シンプルで導入しやすい
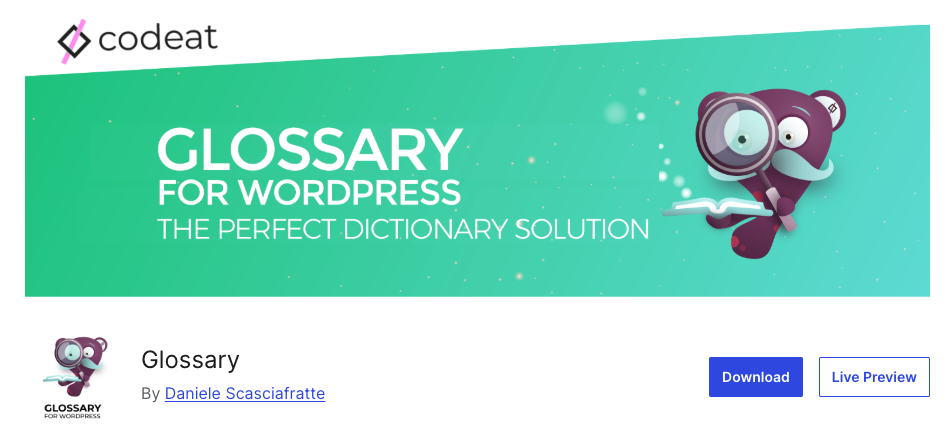
Glossary for WordPressは、シンプルさを重視したプラグインです。基本機能に絞られているため、短時間で用語集を立ち上げたい場合に適しています。
- 直感的な管理画面 – 用語の追加や編集が非常に簡単
- ショートコード対応 – 任意のページに用語集を挿入可能
- カスタムCSS対応 – デザインの自由なカスタマイズ
- ウィジェット機能 – サイドバーに用語リストを表示可能
機能は限定的ですが、その分軽量でサイト速度への影響が少ないのが大きなメリットです。シンプルな用語集を素早く実装したいブログサイトや小規模サイトに最適です。
Glossary – WordPress plugin | WordPress.org
最終的にどのプラグインを選ぶかは、サイトの規模や目的、必要な機能によって異なります。Heroic Glossaryは使いやすさとバランスの良さから初心者にもおすすめ、CM Tooltip Glossaryは高機能さを求める場合に、Glossary for WordPressはシンプルさと速度を重視する場合に適しています。
Heroic Glossaryプラグインの詳細解説
WordPressサイトに高機能な用語集を簡単に実装したいなら、Heroic Glossaryプラグインが最適な選択肢です。このプラグインは技術的な知識が少ないユーザーでも直感的に操作でき、プロフェッショナルな外観の用語集を構築できます。2025年現在、多くのサイト運営者から高い評価を得ている理由を詳しく解説します。
主な機能とメリット
Heroic Glossaryの最大の魅力は、使いやすさと高度なカスタマイズ性の両立です。ユーザー体験を向上させる機能が豊富に搭載されています。
インターフェースとデザイン面での特徴:
- ドラッグ&ドロップによる視覚的な編集で、コーディング知識なしで用語集のレイアウトを自由にデザイン
- モバイルファーストのレスポンシブデザインにより、スマートフォンやタブレットでも最適な表示を実現
- サイトのテーマに合わせた外観のカスタマイズが可能で、統一感のあるデザインを維持
検索と閲覧機能の充実:
- リアルタイム検索機能により、ユーザーは入力しながら瞬時に必要な用語を見つけられる
- アルファベットナビゲーションによる効率的な用語の絞り込みで、大量の用語でも探しやすい
- カテゴリーによる分類で、関連する用語をグループ化して表示できる
これらの機能により、ユーザーはストレスなく必要な情報にアクセスでき、サイトの滞在時間向上とリピート率アップにつながります。
無料版で使える充実機能
Heroic Glossaryの魅力的な点は、無料版でも十分な機能が使えることです。有料版に移行せずとも、基本的な用語集構築に必要な機能を備えています。
無料版で利用できる主要機能:
- マルチ言語対応の全文検索により、日本語を含むあらゆる言語の用語をキーワード検索できる
- インクリメンタルサーチ機能で、入力途中から検索候補をリアルタイム表示
- A〜Zのアルファベット選択による用語の絞り込みナビゲーション
- リスト表示とグリッド表示の切り替えオプションで、用語の量や種類に応じた最適な表示方法を選択可能
これらの機能は2025年の最新版でも継続して提供されており、無料で始めたいサイト運営者にとって大きなメリットとなっています。高度なカスタマイズや追加機能が必要になった段階で、有料版へのアップグレードを検討することもできます。
使いやすさの秘密
Heroic Glossaryが多くのWordPressユーザーから支持されている理由は、その優れた使い勝手にあります。プラグインの設計思想はシンプルさと機能性の両立にあり、際立った特徴があります。
管理者側のメリット:
- 直感的な管理画面で、WordPressの基本操作ができれば誰でも簡単に用語集を作成できる
- ビジュアルエディターによるドラッグ&ドロップ操作で、HTMLやCSSのコーディングが不要
- 豊富なデザインテンプレートにより、サイトの雰囲気に合わせた用語集を短時間で構築できる
技術面での強み:
- SEOに配慮した構造で、各用語ページが検索エンジンに適切にインデックスされる
- 最適化された読み込み速度により、ページ表示への影響を最小限に抑える
- モバイルファーストの設計思想で、スマートフォンでも快適な表示と操作感を実現
これらの特徴により、技術的な知識がなくてもプロフェッショナルな用語集を短時間で構築できます。更新や管理も容易なため、継続的な運用がしやすいという点も大きな魅力です。
注意点:日本語サイトでのアルファベット絞り込み対応
Heroic Glossaryを日本語サイトで使用する際の主な注意点は、選択式の絞り込み機能が英語ベースであることです。この制限を理解し、適切に対応することが重要です。
日本語サイトでの使用における特徴:
- 検索機能:日本語を含むあらゆる言語でのテキスト検索に完全対応している
- 絞り込み機能:選択式の絞り込みは**「A〜Z」のアルファベットのみ**が標準提供される
- 日本語固有文字:「あいうえお」などの日本語文字による選択式絞り込みには標準では対応していない
日本語サイトでの効果的な対応策:
- 読み仮名の併記:各用語に読み仮名をアルファベットで併記し(例:「SEO対策」→「SEO taisaku」)、アルファベット選択での検索を可能にする
- カタカナ語の活用:英語由来のカタカナ語を積極的に取り入れる(例:「ウェブサイト」「コンテンツ」など)
- カスタムCSS:使用頻度の低いアルファベットを非表示にし、インターフェースをシンプルにする
- 検索推奨:ユーザーガイドを追加し、テキスト入力による検索機能の使用を推奨する
- カスタム分類:アルファベット以外の分類(カテゴリーなど)を活用し、日本語特有の体系で整理する
これらの工夫により、日本語サイトでもHeroic Glossaryの機能を最大限に活用できます。テキスト入力による検索機能は日本語に完全対応しているため、この機能を中心に用語集の使い方をガイドすることで、ユーザー体験を向上させることができます。
WordPress用語集の作り方 – Heroic Glossaryの導入手順
Heroic Glossaryプラグインを使った用語集の作り方を、インストールから設定、運用まで詳しく解説します。この手順に従えば、専門知識がなくても高品質な用語集ページを簡単に作成できます。
プラグインのインストールと有効化
WordPressにHeroic Glossaryをインストールする手順:
- WordPress管理画面にログインする
- 左側メニューの「プラグイン」→「新規追加」に移動する
- 検索バーで「Heroic Glossary」と入力して検索する
- 見つかったプラグインの「インストール」ボタンをクリックする
- インストール完了後、「有効化」ボタンをクリックする
プラグインが有効化されると、WordPress管理画面にHeroic Glossaryの項目が追加されます。これで用語集作成の準備が整いました。
基本設定の詳細ガイド
用語集ページの基本設定を行う手順:
- まず新しいページを作成します。左側メニューの**「ページ」→「新規追加」**を選択します。
- ページ上部のタイトル欄に「用語集」などの適切な名前を入力します。
- ブロックエディタで**「+」ボタンをクリックし、「Heroic Glossary」**ブロックを検索して追加します。
- 追加したブロック内の**「用語集を作成」リンクをクリックします。これにより初期設定画面**が表示されます。
- 基本設定では以下の項目を設定できます:
- 表示スタイル:リスト形式またはグリッド形式から選択
- 1ページあたりの表示数:用語の表示数を設定
- 並び順:アルファベット順、追加日順などから選択
- 検索機能:有効/無効の選択
- 設定が完了したら**「保存」**ボタンをクリックして、用語集ページを公開します。
用語の追加と管理方法
用語を追加・管理する方法は非常にシンプルです:
- 管理画面の左側メニューから**「Heroic Glossary」→「新規用語追加」**に移動します。
- 用語情報を入力します:
- **「用語名」**欄に用語のタイトルを入力
- **「定義」**欄に用語の説明文を追加
- **「カテゴリー」**で用語の分類を選択または新規作成
- 必要に応じて**「アイキャッチ画像」**を設定
- **別名(シノニム)**を追加したい場合は、専用欄に同義語やよく使われる別表現を入力します。これにより、検索時にこれらの用語でもヒットするようになります。
- 入力が完了したら**「公開」**ボタンをクリックして用語を保存します。
既存の用語を管理するには、「Heroic Glossary」→「用語一覧」から編集したい用語を選択します。用語は一括編集や一括削除も可能で、CSV/JSONでのインポート/エクスポート機能も利用できます。
用語集ページのデザインカスタマイズ
用語集のデザインは、Heroic Glossaryの設定から簡単にカスタマイズできます:
- 用語集ページのブロック設定パネルを開き、**「スタイル」**タブを選択します。
- ナビゲーションオプション:
- **「アルファベットナビゲーション」**を有効にすると、A-Zの文字による絞り込みが可能になります
- **「検索バー」**を有効にすると、キーワード検索機能が追加されます
- **「カテゴリーフィルター」**を有効にすると、カテゴリー別の絞り込みができるようになります
- レイアウト設定:
- **「列数」**で用語の表示列数を調整できます(1〜4列)
- **「ソート順」**で用語の並び順を設定できます
- **「表示スタイル」**でリスト形式またはカード形式を選択できます
- デザイン設定では、フォントサイズ、カラー、余白などをカスタマイズできます。
- 高度なカスタマイズを行いたい場合は、カスタムCSSを追加することで、さらに細かな調整が可能です。
よくあるトラブルと解決法
Heroic Glossaryを使用する際によく発生する問題と解決策:
表示に関する問題:
- 用語集が表示されない:ブロックが正しく追加されているか確認し、キャッシュを削除してみてください
- スタイルが適用されない:テーマとの互換性を確認するか、カスタムCSSで調整してください
- モバイル表示が崩れる:レスポンシブ設定を確認し、列数を減らしてみてください
日本語サイトでの問題:
- アルファベット絞り込みの制限:Heroic Glossaryの絞り込みは「A〜Z」のアルファベットのみに対応しています。日本語サイトでは以下の対策を講じましょう:
- 用語にアルファベット頭文字を併記する(例:「S:SEO」)
- 読み仮名をローマ字で追加して検索性を高める
- テキスト検索機能を前面に出し、日本語での検索を推奨する
パフォーマンスの問題:
- ページ読み込みが遅い:用語数が多い場合は、1ページあたりの表示数を減らすかページネーションを有効にしてください
- 検索機能が重い:インデックス再構築を試すか、用語数が非常に多い場合は検索対象を限定してください
設定の問題:
- 設定が保存されない:他のプラグインとの競合を確認し、一時的に他のプラグインを無効化してみてください
- 権限エラー:データベースの権限設定を確認し、必要に応じてホスティング会社に問い合わせてください
これらの解決策で問題が解決しない場合は、プラグインの公式フォーラムやサポートページで質問することをおすすめします。Heroic Glossaryは活発なコミュニティがあり、多くの問題に対する解決策が共有されています。
代替方法:プラグインなしで用語集を作る
プラグインを使わずに独自の用語集を構築する方法は、より高度なカスタマイズの自由度とサイトパフォーマンスの最適化を両立させたい場合に適しています。ここでは、開発スキルを持つWordPressユーザー向けに、カスタマイズ性の高い用語集作成方法を紹介します。
カスタム投稿タイプによる用語集の作成方法
カスタム投稿タイプを活用することで、用語集に特化した独自の投稿タイプを実装できます。この方法の最大の利点は、サイト構造に完全に統合されたSEOフレンドリーな用語集を構築できることです。
カスタム投稿タイプを実装する基本手順:
- functions.phpに以下のコードを追加:
function create_glossary_post_type() {
register_post_type('glossary',
array(
'labels' => array(
'name' => __('用語集'),
'singular_name' => __('用語'),
'add_new' => __('新規用語追加'),
'add_new_item' => __('新規用語を追加'),
'edit_item' => __('用語を編集'),
'search_items' => __('用語を検索')
),
'public' => true,
'has_archive' => true,
'rewrite' => array('slug' => 'glossary'),
'supports' => array('title', 'editor', 'excerpt', 'thumbnail', 'revisions'),
'menu_icon' => 'dashicons-book-alt'
)
);
// カスタムタクソノミーの追加(カテゴリー分類用)
register_taxonomy(
'glossary_category',
'glossary',
array(
'label' => '用語カテゴリー',
'hierarchical' => true,
'rewrite' => array('slug' => 'glossary-category')
)
);
}
add_action('init', 'create_glossary_post_type');
- テンプレートファイルの作成と設定:
基本的に必要となるテンプレートファイルは:
- single-glossary.php: 個別用語ページのデザインを定義
- archive-glossary.php: 用語一覧ページのレイアウトを設定
- taxonomy-glossary_category.php: カテゴリー別用語一覧を表示
- 用語一覧のカスタマイズ:
archive-glossary.phpに以下のようなコードを追加して、アルファベットや50音順のナビゲーションを実装できます:
<?php
// アルファベット順のナビゲーション
$letters = range('A', 'Z');
echo '<div class="glossary-navigation">';
foreach ($letters as $letter) {
echo '<a href="#letter-' . $letter . '">' . $letter . '</a> ';
}
echo '</div>';
// 用語の取得とグループ化
$glossary_items = new WP_Query(array(
'post_type' => 'glossary',
'posts_per_page' => -1,
'orderby' => 'title',
'order' => 'ASC'
));
// 頭文字ごとに用語を表示
if ($glossary_items->have_posts()) {
$current_letter = '';
while ($glossary_items->have_posts()) {
$glossary_items->the_post();
$title = get_the_title();
$first_letter = strtoupper(substr($title, 0, 1));
if ($first_letter != $current_letter) {
if ($current_letter != '') {
echo '</div>'; // 前のグループを閉じる
}
$current_letter = $first_letter;
echo '<h2 id="letter-' . $current_letter . '">' . $current_letter . '</h2>';
echo '<div class="glossary-group">';
}
echo '<article class="glossary-item">';
echo '<h3><a href="' . get_permalink() . '">' . $title . '</a></h3>';
echo '<div class="excerpt">' . get_the_excerpt() . '</div>';
echo '</article>';
}
echo '</div>'; // 最後のグループを閉じる
}
wp_reset_postdata();
?>
カスタム投稿タイプを活用するメリット:
- サイト全体との一貫性: テーマと完全に統合された見た目と機能
- パフォーマンスの最適化: 必要な機能のみを実装でき、サイト速度への影響を最小限に
- SEO最適化: URLや構造を完全にコントロール可能
- 管理画面の使いやすさ: WordPressの標準インターフェースと同じ操作感で用語を管理可能
Advanced Custom Fieldsを活用した高度なカスタマイズ
Advanced Custom Fields (ACF) プラグインと先ほどのカスタム投稿タイプを組み合わせることで、用語集の機能をさらに拡張できます。ACFは管理画面で用語の詳細情報を構造化して入力できるようにする強力なツールです。
ACFを活用した用語集拡張の手順:
- ACFプラグインのインストールと有効化
- 用語集用のフィールドグループを作成:
管理画面から「ACF」→「フィールドグループを追加」で、用語集に必要なフィールドを設定します。
用語集に有用なカスタムフィールド例:
- 読み方・フリガナ: 日本語用語の読み方を登録(テキストフィールド)
- 英語表記: 英語での表記がある場合に登録(テキストフィールド)
- 短い説明: ツールチップなどに表示する簡潔な説明(テキストエリア)
- 詳細説明: 用語の詳細情報(WYSIWYGエディタ)
- 関連用語: 関連する他の用語へのリンク(リレーションシップフィールド)
- 参考リンク: 外部サイトの参考資料(リピーターフィールド)
- 表示条件の設定:
フィールドグループの「表示条件」で「投稿タイプ = 用語集」を選択し、用語集投稿タイプでのみフィールドが表示されるようにします。
- テンプレートファイルでのフィールド表示:
single-glossary.phpにカスタムフィールドの表示コードを追加します:
<article class="glossary-term">
<h1><?php the_title(); ?></h1>
<?php if(get_field('reading')): ?>
<div class="reading">
<strong>読み方:</strong> <?php echo esc_html(get_field('reading')); ?>
</div>
<?php endif; ?>
<?php if(get_field('english_notation')): ?>
<div class="english-notation">
<strong>英語表記:</strong> <?php echo esc_html(get_field('english_notation')); ?>
</div>
<?php endif; ?>
<?php if(get_field('short_description')): ?>
<div class="short-description">
<?php echo wp_kses_post(get_field('short_description')); ?>
</div>
<?php endif; ?>
<div class="detailed-content">
<?php the_content(); ?>
</div>
<?php
$related_terms = get_field('related_terms');
if($related_terms): ?>
<div class="related-terms">
<h3>関連用語</h3>
<ul>
<?php foreach($related_terms as $term): ?>
<li><a href="<?php echo get_permalink($term->ID); ?>"><?php echo esc_html($term->post_title); ?></a></li>
<?php endforeach; ?>
</ul>
</div>
<?php endif; ?>
</article>
- 検索機能の強化:
用語集専用の検索フォームを実装して、検索体験を向上させることができます:
<form role="search" method="get" class="glossary-search-form" action="<?php echo home_url('/'); ?>">
<input type="search" class="search-field" placeholder="用語を検索..." value="<?php echo get_search_query(); ?>" name="s" />
<input type="hidden" name="post_type" value="glossary" />
<button type="submit" class="search-submit">検索</button>
</form>
ACFとカスタム投稿タイプを組み合わせる最大のメリットは、データの構造化と表示のカスタマイズ自由度です。SEO観点からも、構造化データ(Schema.org)の実装が容易になり、検索エンジンからの評価向上が期待できます。
ただし、これらの方法はある程度の技術的な知識が必要であるため、開発者やコーディングの経験がある方に適しています。一般的なユーザーには、前述の専用プラグインの利用をおすすめします。
SEOと使いやすさを両立させる用語集作成のコツ
用語集は単なる用語の説明だけでなく、サイト全体のSEO向上とユーザー体験の改善に大きく貢献します。ここでは、WordPress用語集を最大限に活用するためのポイントを解説します。
検索エンジン最適化のポイント
用語集ページは、多くの専門用語や検索キーワードを含むため、SEO対策の宝庫となります。適切に最適化することで、検索エンジンからの流入を大幅に増やせます。
効果的なSEO最適化の要点:
- キーワードの戦略的配置: 各用語をページタイトルやH1タグに含め、説明文の冒頭部分にも自然に盛り込む
- 内部リンク構造の強化: 関連用語間の相互リンクを設置し、サイト内の回遊性と検索エンジンのクロール効率を高める
- 構造化データの実装: Schema.orgの「DefinedTerm」マークアップを使用して、検索エンジンに用語集の構造を明確に伝える
- メタディスクリプションの最適化: 各用語ページには、簡潔で魅力的な定義をメタディスクリプションに設定する
特にHeroic Glossaryプラグインを使用する場合、SEO設定は管理画面から簡単に行えます。用語ごとにカスタムURLやメタ情報を設定することで、より効果的な最適化が可能です。
ユーザー体験を向上させるデザインと機能
用語集の真の価値は、ユーザーがどれだけ簡単に必要な情報を見つけられるかにあります。使いやすさを向上させることで、サイト内滞在時間の増加やリピーターの獲得にもつながります。
ユーザビリティ向上のための実装ポイント:
- 高度な検索機能: インスタント検索やオートコンプリート機能を実装し、ユーザーがキーワードを入力した瞬間から候補を表示する
- 効果的なカテゴリ分類: 用語を論理的なカテゴリに分類し、ユーザーが関連用語を見つけやすくする
- 関連用語のサジェスト: 各用語ページに関連する他の用語へのリンクを表示し、ユーザーの探索を促進する
- モバイルファーストの設計: スマートフォンでの閲覧体験を最優先に考えたレスポンシブデザインを採用する
- 視覚的な説明の追加: 複雑な概念は、図表やイラストを用いて視覚的に説明することで理解を助ける
Heroic Glossaryプラグインでは、ドラッグ&ドロップによる直感的なレイアウト編集が可能で、デザインテンプレートも豊富に用意されています。無料版でも、検索機能やグリッド表示など、ユーザビリティを高める機能が利用できます。
また、CM Tooltip Glossaryプラグインは、コンテンツ内の用語を自動検出してツールチップ表示する機能があり、ユーザーが記事を読みながら用語の意味を確認できる便利な機能を提供します。
日本語サイトでの工夫と実装例
多くの用語集プラグインは英語圏向けに開発されているため、日本語サイトで使用する際には独自の工夫が必要です。特にアルファベット順の絞り込み機能を日本語環境で活用するためのテクニックを紹介します。
日本語サイトでの最適化テクニック:
- アルファベット頭文字の併記: 各用語にアルファベットの頭文字を追加する(例:「Y:用語集」「S:SEO」)
- 読み仮名とローマ字表記の活用: 用語に読み仮名を付け、検索時の手がかりを増やす(例:「用語集(ようごしゅう/yogoshu)」)
- カスタムCSSによる表示調整: プラグインのデフォルト表示をカスタマイズし、日本語表記に最適化する
- カテゴリ分類の強化: アルファベット順に加えて、業種や機能による分類を充実させる
- 全文検索機能の最適化: 日本語入力に完全対応した検索システムを実装し、様々な表記方法(ひらがな、カタカナ、漢字、ローマ字)での検索を可能にする
実装例として、Heroic Glossaryプラグインを使用する場合は、「General Settings」の「Alphabetical Navigation」セクションで英語のアルファベットを非表示にし、カスタムJavaScriptを追加することで、五十音順のナビゲーションを実装できます。
また、Advanced Custom Fieldsプラグインと組み合わせれば、用語ごとに「よみがな」「英語表記」「関連用語」などのカスタムフィールドを追加することで、日本語サイトに最適化された用語集を構築できます。
これらの工夫により、英語ベースのプラグインを使用しながらも、日本語サイトの特性を活かした使いやすい用語集が実現可能です。ユーザーの検索行動や閲覧パターンを分析しながら、継続的に改善していくことが重要です。
まとめ
WordPressで用語集を作ることは、サイトの価値向上とユーザー体験の改善に大きく貢献します。本記事では、用語集プラグインの選び方と活用法を詳しく解説してきました。
特にHeroic Glossaryは、使いやすさと豊富な機能のバランスが優れており、初心者からプロまで幅広く活用できます。無料版でも検索機能やアルファベットナビゲーションなど、基本的な機能は十分に利用可能です。日本語サイトでは、アルファベット頭文字の追加(例:「Y:用語集」)やカスタムCSSの活用で、より使いやすい用語集を実現できます。
プラグインを選ぶ際のポイント:
- 目的に合った機能を持つプラグインを選択する
- サイトのパフォーマンスへの影響を考慮する
- 更新頻度やサポート状況を確認する
用語集は一度作って終わりではなく、定期的な更新とメンテナンスが重要です。新しい用語の追加や既存の定義の見直しを行い、常に最新で正確な情報を提供し続けることで、サイトの価値を高め、ユーザーからの信頼を得ることができるでしょう。
WordPress用語集プラグインを活用して、あなたのサイトに専門性と価値を加えてみてください。ユーザーにとっても検索エンジンにとっても、魅力的なコンテンツとなるはずです。