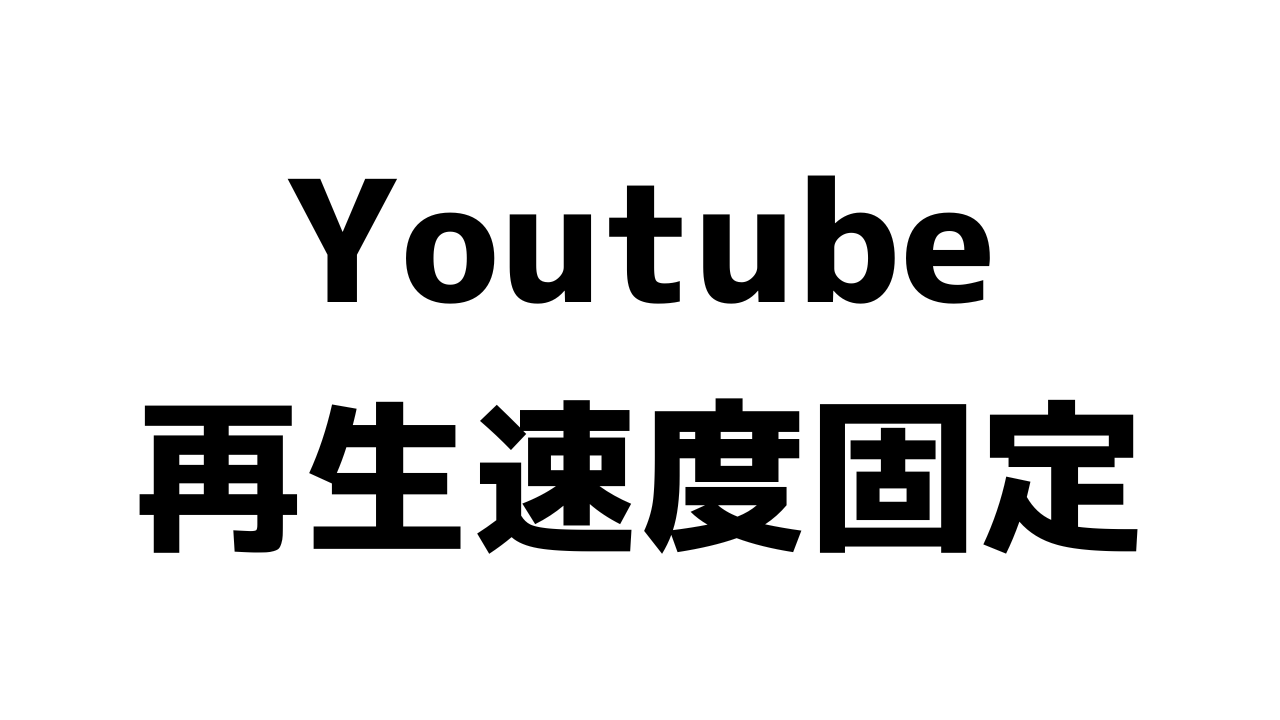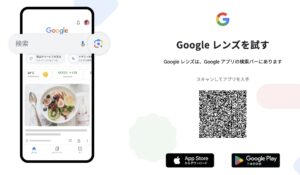YouTubeで動画を視聴する際、再生速度を固定したいというニーズは非常に一般的です。動画の内容を効率よく把握したい学習者から、お気に入りのコンテンツをじっくり楽しみたい視聴者まで、様々な目的で再生速度のカスタマイズが求められています。
特に学習目的や時間の効率化を重視する方にとって、再生速度の固定は必須の機能です。しかし、多くのユーザーが「再生速度が勝手に変わる」「設定方法がわからない」といった問題に直面しています。
本記事では、PCとスマートフォン両方でのYouTubeの再生速度を固定する方法を詳しく解説します。ブラウザ拡張機能を使った高度な設定から、アプリの基本操作まで、あなたのデバイスに最適な方法を紹介します。さらに、再生速度が勝手に変わる問題への対処法やショートカットキーの活用法も解説します。
この記事を読むことで、より快適で効率的なYouTube視聴環境を実現し、あなたの視聴スタイルに合わせた最適な再生速度設定ができるようになります。それでは、具体的な設定方法と活用テクニックを見ていきましょう。
YouTubeの再生速度固定のメリットとデメリット
YouTubeの再生速度固定は、あなたの視聴スタイルを大きく変える機能です。多くのユーザーが1.5倍速や2倍速での視聴を好んでいますが、その効果は使い方によって異なります。メリットとデメリットを理解して、あなたに最適な設定を見つけましょう。
時間活用のメリット
効率的な時間管理は再生速度固定の最大の魅力です。日常の忙しさの中でも多くの情報を得られるメリットがあります。
- 視聴時間の短縮:2倍速で視聴すれば、1時間の動画を30分で完了できる
- 情報収集の効率化:講義やチュートリアルを素早く学習できる
- 集中力の維持:適度な速度上昇によって退屈なセクションでも集中力が続く
- 一貫した視聴体験:すべての動画を同じ速度で視聴することで快適な習慣を形成
特に学習目的の視聴では、1.5倍速での再生により、通常速度よりも集中力を維持しながら効率的に学習を進められます。また、複数の動画を比較検討する場合も、再生速度を固定することで統一された条件での比較が可能になります。
視聴体験への影響
再生速度の変更は、動画の視聴体験の質そのものに影響します。特に2倍速以上の高速再生には注意が必要です。
- 音声の変化:高速再生では音声が不自然になり、聞き取りにくくなる
- 演出効果の減少:コメディや映画では間(ま)のタイミングが損なわれる
- 細部の見落とし:高速で視聴すると重要な視覚情報を見逃す可能性がある
- 情報過多:速すぎる情報提供により、実際の理解度が低下するリスク
- ニュース・情報系:1.5~2倍速が適している
- 教育・チュートリアル:1.25~1.5倍速が理解を妨げにくい
- 音楽・エンターテイメント:通常速度か1.25倍速までがおすすめ
- 映画・ドラマ:通常速度での視聴が作品の意図を尊重できる
健康面での考慮事項
長時間の高速視聴は、身体と精神に負担をかける可能性があります。特に就寝前の視聴や長時間セッションでは注意が必要です。
- 目の疲労:高速で動く映像を追い続けることで眼精疲労が増加
- 脳への負荷:通常より多くの情報を短時間で処理することによるストレス
- 集中力の限界:長時間の高速視聴では集中力が急激に低下する
- 睡眠への影響:就寝前の高速視聴は脳の興奮状態を招き、睡眠の質を下げる
これらの影響を軽減するには、定期的な休憩を取ることや、コンテンツに応じて速度を調整することが有効です。1時間ごとに5分程度の休憩を取ると、目と脳のリフレッシュにつながります。
最適な活用方法
再生速度固定の恩恵を最大限に受けるには、コンテンツの種類と個人の目的に合わせた活用が鍵となります。
- 段階的な速度上昇:通常速度→1.25倍→1.5倍と徐々に上げることで適応しやすい
- コンテンツ別の設定:情報収集は高速、エンターテイメントは通常速度など使い分ける
- 重要度による調整:特に重要な部分は速度を下げて視聴する
- デバイスに合わせた設定:PCでは細かい速度調整、スマートフォンでは定型速度を活用
記憶定着を重視する場合は、一度高速で概要を把握した後、重要な部分を通常速度で再視聴する「2回視聴法」も効果的です。また、字幕表示を併用することで、高速再生時の内容理解をサポートできます。
最終的には、自分自身の快適さと目的達成のバランスを見つけることが、再生速度固定の最適な活用法です。実験的に様々な設定を試して、あなた自身に最適な視聴スタイルを確立しましょう。
PCでYouTubeの再生速度を固定する方法
PCでYouTubeの再生速度を固定するには、ブラウザ拡張機能を利用するのが最も効果的です。標準のYouTubeプレーヤーでは動画ごとに設定を変更する必要がありますが、拡張機能を使えばすべての動画を自動的に希望の速度で再生できます。ここでは、人気の高い2つの拡張機能の使い方を詳しく解説します。
Video Speed Controller拡張機能の使用方法
Video Speed Controllerは、YouTubeだけでなくほぼすべての動画サイトに対応している汎用的な再生速度調整拡張機能です。シンプルな操作性と幅広い互換性が特徴です。
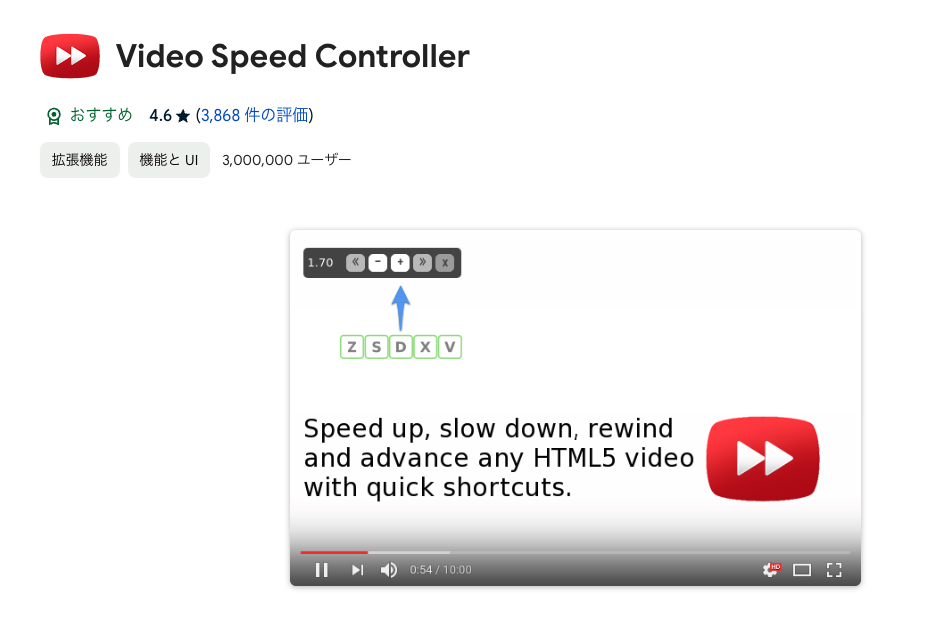
インストール方法:
- Google ChromeまたはFirefoxを開く
- 拡張機能ストアで「Video Speed Controller」を検索
- 「追加」または「インストール」ボタンをクリック
基本的な使い方:
- 動画を再生すると画面左上に小さなコントロールパネルが表示される
- Sキー:0.1倍遅くする
- Dキー:0.1倍速くする
- Rキー:**通常速度(1.0倍)**に戻す
- Gキー:設定した好みの速度に変更する
カスタマイズ設定:
- 拡張機能アイコンをクリック
- 「Options」を選択
- 以下の項目を自由にカスタマイズ可能:
- ショートカットキーの割り当て変更
- デフォルトの再生速度設定
- 速度増減幅の調整
- 特定サイトでの無効化設定
この拡張機能の最大の魅力は、インストールするだけであらゆる動画サイトで使える点と、キーボードショートカットで素早く細かい速度調整ができる点です。
Improve YouTube拡張機能の使用方法
Improve YouTubeは、YouTube専用の多機能拡張機能で、再生速度固定以外にも様々な機能改善が可能です。YouTube体験を総合的に向上させたい方におすすめです。
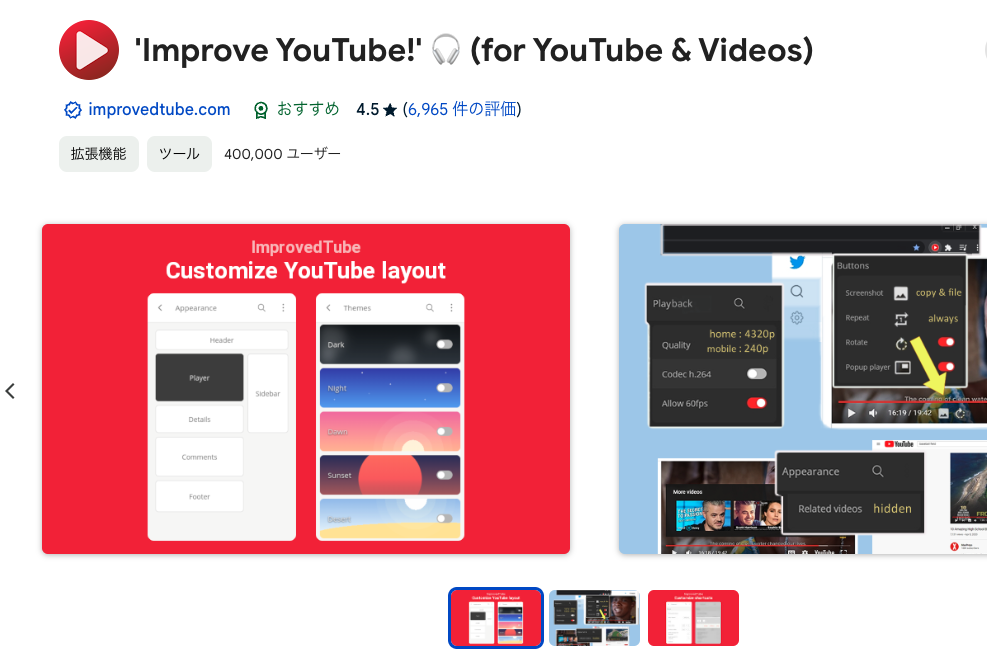
インストール方法:
- Google ChromeまたはFirefoxを開く
- 拡張機能ストアで「Improve YouTube」を検索
- 「追加」または「インストール」ボタンをクリック
再生速度固定の設定方法:
- YouTubeを開く
- 拡張機能アイコンをクリック
- 「プレイヤー」カテゴリを選択
- 「再生速度」オプションを探す
- 「再生速度を指定する」にチェックを入れる
- 希望の再生速度を入力(例:1.5や2.0など)
- 「保存」をクリックして設定を反映
その他の便利な機能:
- 広告ブロック:YouTubeの広告を自動的に非表示
- カスタムテーマ:ダークモードやカラーテーマのカスタマイズ
- 自動HD設定:常に高画質で動画を再生
- サムネイルプレビュー:マウスオーバーで動画のプレビュー表示
- 自動再生制御:関連動画の自動再生をコントロール
Improve YouTubeはYouTube専用ですが、YouTubeの使い勝手を大幅に向上させる多彩な機能が魅力です。
拡張機能の比較と選び方
どちらの拡張機能を選ぶべきか迷った場合は、以下の比較表を参考にしてください。
拡張機能選びのポイント:
- Video Speed Controller – 複数サイトで利用したい、キーボード操作が好み、シンプルさを重視する方
- Improve YouTube – YouTube専用の総合的な機能強化、細かい設定項目が多い方がよい方
| 機能 | Video Speed Controller | Improve YouTube |
|---|---|---|
| 対応サイト | 複数の動画サイト対応 | YouTube専用 |
| 速度調整方法 | キーボード操作で素早く調整 | 設定画面からまとめて設定 |
| 速度調整の細かさ | 0.1倍単位で細かく調整可能 | 任意の数値を入力可能 |
| カスタマイズ性 | 中程度(基本的な設定のみ) | 高い(多数の設定項目) |
| その他機能 | 少ない(速度調整に特化) | 多い(YouTube全般の改善) |
| メモリ使用量 | 少ない(軽量) | やや多い(機能が多いため) |
| 使いやすさ | シンプルで直感的 | 機能豊富だが若干複雑 |
最新情報(2025年5月現在):
- Video Speed Controllerは最近のアップデートでカスタムプリセット機能が追加され、複数の速度を簡単に切り替えられるようになりました
- Improve YouTubeはYouTube UI変更にも迅速に対応しており、常に最新のYouTubeインターフェースでも問題なく動作します
どちらの拡張機能も無料で利用でき、必要に応じていつでも無効化やアンインストールが可能です。まずは両方インストールして試してみて、自分の使い方に合った方を選ぶのもおすすめです。
スマートフォンでYouTubeの再生速度を固定する方法
スマートフォンでYouTubeの再生速度を固定することは、PCほど簡単ではありませんが、いくつかの方法で実現できます。デバイスの種類や使用目的に応じた最適な方法を紹介します。
Android端末での設定方法
Android端末では、YouTubeアプリを使用して再生速度を変更できますが、完全な固定機能はなく動画ごとに設定が必要です。
- YouTubeアプリを開き、視聴したい動画を再生
- 動画再生画面の右上にある3つの点(︙)をタップ
- 表示されるメニューから「再生速度」を選択
- 希望の再生速度(0.25倍~2倍)を選択
長押しによる一時的な倍速再生: 多くのAndroid端末では、動画再生中に画面を長押しすることで、一時的に2倍速再生が可能です。指を離すと通常速度に戻ります。この機能は「スクラブモード」とも呼ばれ、動画の特定部分をすばやく確認したいときに便利です。
長押し機能の設定・解除方法:
- 有効/無効の切り替え: アカウントアイコン → 設定 → 一般 → **「長押しで早送り」**のトグル
- 機能しない場合: アプリの再起動や端末の再起動を試す
- それでも問題が解決しない場合: アプリのキャッシュをクリアするか、アプリを最新版に更新
iPhone/iPadでの設定方法
iOS端末でも基本的な再生速度変更方法はAndroidとほぼ同じですが、操作性や一部機能に違いがあります。
基本的な再生速度変更方法:
- YouTubeアプリを起動し、動画を再生
- 動画再生画面の右上にある**3つの点(︙)**をタップ
- **「再生速度」**オプションを選択
- 希望の再生速度を選択(0.25倍~2倍の範囲)
iOSデバイス特有の機能:
- AirPlayとの連携: Apple TVなどに投影中も再生速度を制御可能
- コントロールセンターからの操作: 一部のiOSバージョンではコントロールセンターから直接操作可能
- AssistiveTouchの活用: カスタムジェスチャーを設定して再生速度変更を効率化
注意点: iOSの場合も設定は動画ごとに必要で、自動的にすべての動画に適用されません。またアップデートによって操作方法が変更される場合があります。
再生速度を実質的に固定する代替方法
現在のYouTubeアプリには再生速度を完全に固定する機能はありませんが、以下の方法で類似の効果を得られます。
代替方法の主なオプション:
- ブラウザ版の活用: スマートフォンのChromeやFirefoxでYouTubeを開き、PCと同様に拡張機能を使用(Android端末のみ対応)
- PWA(Progressive Web App)として保存: ブラウザ版YouTubeをホーム画面に追加し、拡張機能の設定を保持
- 習慣化とショートカット活用: 毎回同じ再生速度に設定する習慣をつけ、操作を最小限に抑える
- アプリのカスタム設定: 一部の端末ではアクセシビリティ設定を活用し、特定アプリの動作をカスタマイズ可能
ブラウザ拡張機能のモバイル対応状況(Android):
- Kiwi Browser: Chrome拡張機能をサポートしており、Video Speed Controllerなどを利用可能
- Firefox for Android: 一部の拡張機能が利用可能
- Yandex Browser: Chrome拡張機能の一部をサポート
再生速度固定のメリットを得るための工夫:
- 同じチャンネルの動画を連続視聴する際は、プレイリストを作成して一括で速度設定
- よく視聴するコンテンツタイプごとに最適な視聴速度をメモしておく
- 再生速度変更の操作を習慣化し、ムダな時間を削減
YouTubeは定期的にアップデートで機能追加されるため、将来的には完全な再生速度固定機能が公式に実装される可能性もあります。それまでは上記の方法を組み合わせて、効率的な動画視聴を実現しましょう。
YouTubeの再生速度が勝手に変わる問題への対処法
YouTubeを視聴していると、再生速度が勝手に変わるという問題に遭遇することがあります。この問題は多くのユーザーを悩ませており、特に学習や効率的な情報収集のために特定の再生速度を使用している場合は非常に不便です。ここでは、この問題の原因と効果的な解決策を詳しく解説します。
一般的な原因と解決策
再生速度が勝手に変わる問題には、いくつかの一般的な原因があります。
主な原因と対処法:
- YouTubeの自動設定 – 各動画ごとに再生速度設定がリセットされる
- アプリやブラウザのキャッシュ問題 – 古いデータが新しい設定と競合する
- YouTubeの更新やバグ – 特に最新バージョンでの新たな不具合
基本的な解決手順:
- アプリの再起動: まず最も簡単な解決策として、YouTubeアプリを完全に終了し、再起動してみましょう。
- キャッシュのクリア: ブラウザやアプリのキャッシュとデータを削除することで、多くの問題が解決します。
- アプリの更新確認: YouTubeアプリが最新バージョンかどうかを確認し、必要に応じて更新します。
- デバイスの再起動: スマートフォンやPCを再起動することで、メモリ関連の問題が解消されることがあります。
もし上記の基本的な解決策で問題が解決しない場合は、デバイス別のより詳細なトラブルシューティングが必要かもしれません。
デバイス別のトラブルシューティング
PC(ブラウザ)での対処法
PCのブラウザでYouTubeを視聴中に再生速度が勝手に変わる場合:
- 拡張機能の競合確認: インストールしている拡張機能同士が競合している可能性があります。特に複数の再生速度制御拡張機能がインストールされている場合は、不要なものを無効化してみてください。
- シークレットモードでのテスト: ブラウザの**シークレットモード(プライベートブラウジング)**で問題が発生するかどうかを確認します。発生しない場合は、ブラウザの拡張機能やキャッシュが原因かもしれません。
- 別のブラウザでの確認: 問題が特定のブラウザだけで発生するかどうかを確認するために、別のブラウザで試してみてください。
- Video Speed Controller設定の確認: この拡張機能を使用している場合、設定の競合がないか確認してください。特にキーボードショートカットが他のアプリと競合していないか注意が必要です。
Android端末での対処法
Androidデバイスで再生速度の問題が発生した場合:
- アプリデータのクリア: 設定→アプリ→YouTube→ストレージ→「データを消去」を選択します。これにより、すべての設定がリセットされます。
- YouTubeアプリの再インストール: アプリをアンインストールして再インストールすることで、破損したファイルや設定を修復できることがあります。
- システムの更新確認: Androidシステムが最新バージョンかどうかを確認し、必要に応じて更新します。
- 長押し機能の確認: Androidでは、画面を長押しすると2倍速になる機能があります。この機能が誤って有効になっていないか確認してください。
iPhone/iPadでの対処法
iOSデバイスでの再生速度問題:
- アプリの強制終了と再起動: ホーム画面から上にスワイプしてアプリスイッチャーを表示し、YouTubeアプリを上にスワイプして強制終了します。その後、再度アプリを起動してみてください。
- アプリの再インストール: YouTubeアプリをいったん削除してから、App Storeから再度インストールします。
- iOSの更新確認: 設定→一般→ソフトウェアアップデートで、iOSが最新バージョンかどうかを確認します。
- 設定のリセット: 設定→一般→リセット→「設定をリセット」を選択することで、アプリ設定をリセットできます(※他の設定も初期化されるため注意)。
再生速度が変更できない場合の対処法
YouTubeで再生速度を変更できない場合や、再生速度のオプションが表示されない場合も、多くのユーザーが直面する問題です。
変更できない主な原因:
- 機能制限: デバイスや特定の状況下で機能が制限されている
- ライブ配信: ライブ配信中は再生速度の変更ができない
- アプリの不具合: 一時的なバグや互換性の問題
解決策と回避策:
- ブラウザ版を試す: アプリで問題が発生する場合、スマートフォンのブラウザからYouTubeにアクセスして再生速度の変更を試みてください。
- YouTube Premium: YouTube Premiumは一部の機能制限を解除する可能性があります(ただし、再生速度変更は通常の機能です)。
- 代替手段としての拡張機能: PCでは「Video Speed Controller」や「Improve YouTube」などの拡張機能を使用することで、YouTubeの標準機能を超えた再生速度コントロールが可能になります。
- 「このデバイスではご利用いただけません」メッセージへの対応: このエラーが表示される場合、デバイスのOSやYouTubeアプリを最新バージョンに更新すると解決することがあります。
- YouTube動画のダウンロード: サードパーティのツールを使用して動画をダウンロードし、ローカルプレーヤーで再生速度を制御する方法もあります(利用規約に注意)。
これらの対処法を試しても問題が解決しない場合は、YouTubeの仕様変更や新たなバグの可能性もあります。YouTubeの公式ヘルプフォーラムや、最新の情報をチェックしてみることをおすすめします。
YouTubeの再生速度をコントロールするショートカット
YouTubeを効率的に視聴するために、再生速度を素早く調整できるショートカットを活用しましょう。デバイスごとに異なる操作方法がありますので、自分の環境に合った方法を覚えておくと便利です。
PCでのショートカットキー活用法
PCでYouTubeを視聴する場合、キーボードショートカットを使うことで、マウス操作なしで再生速度をスムーズに変更できます。
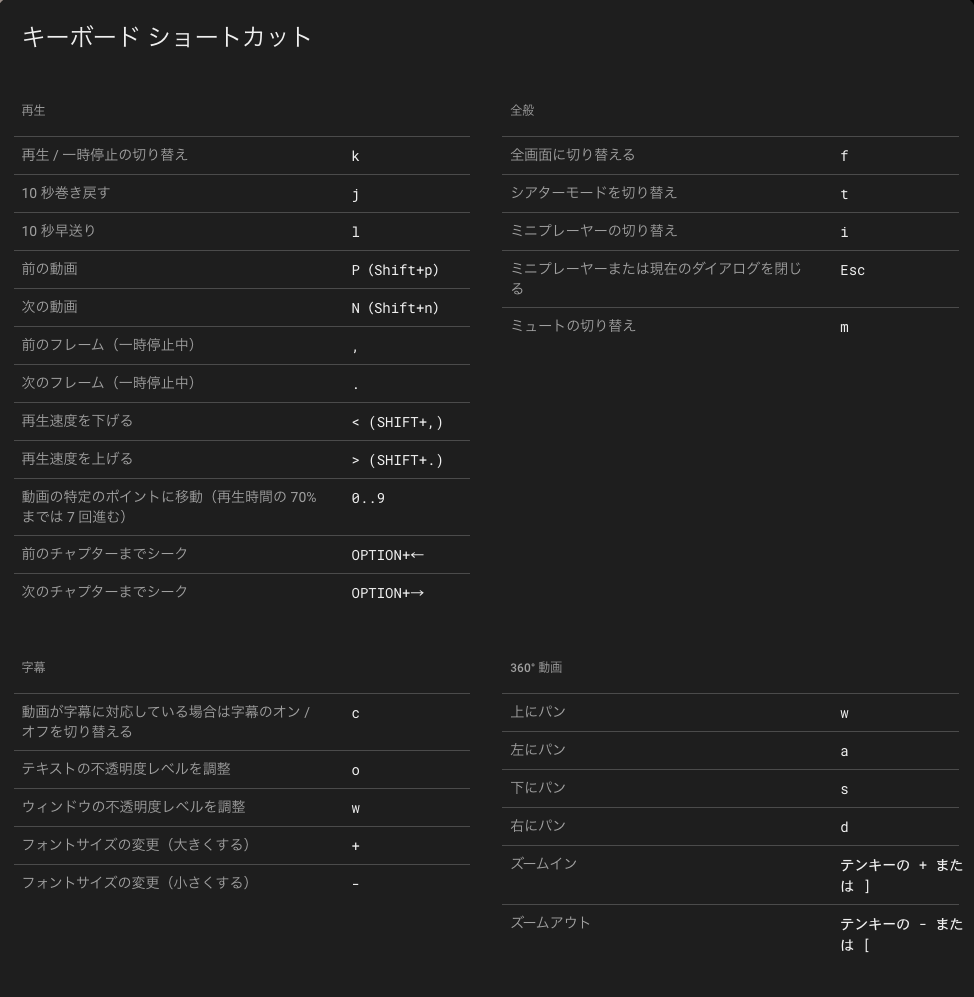
標準のYouTubeショートカット
YouTube標準の再生速度調整ショートカット:
- 「<」キー:再生速度を0.25倍ずつ遅くする
- 「>」キー:再生速度を0.25倍ずつ速くする
これらのキーを押すことで、0.25倍から2倍の間で再生速度を調整できます。頻繁に速度を変更する場合に特に便利です。
拡張機能使用時のショートカット
Video Speed Controllerなどの拡張機能を使用すると、より細かい再生速度調整が可能になります:
- 「S」キー:再生速度を0.1倍ずつ遅くする
- 「D」キー:再生速度を0.1倍ずつ速くする
- 「R」キー:**通常速度(1倍速)**に戻す
- 「G」キー:設定した好みの速度に変更する
これらのショートカットは、微調整が必要な学習用コンテンツや、詳細な情報を含む動画の視聴に最適です。
スマートフォンでのジェスチャー操作
スマートフォンでは、タッチ操作やジェスチャーを使って再生速度を調整します。
Android端末の操作方法
Android端末での基本的な再生速度変更手順:
- 動画再生中に画面をタップしてコントロールを表示
- 設定アイコン(歯車マーク)をタップ
- 「再生速度」を選択
- 希望の再生速度(0.25倍から2倍)を選択
長押しジェスチャー機能:多くのAndroid端末では、動画を再生中に画面を長押しすることで、一時的に2倍速再生になります。指を離すと通常の速度に戻るため、特定の部分だけを素早く視聴したい場合に便利です。
iPhone/iPadの操作方法
iOS端末での再生速度変更手順:
- 動画再生中に画面をタップしてコントロールを表示
- 「…」(その他)アイコンをタップ
- 「再生速度」オプションを選択
- 希望の再生速度を選択
注意点:スマートフォンアプリでは、PCのような細かい速度調整はできませんが、0.25倍、0.5倍、0.75倍、通常、1.25倍、1.5倍、1.75倍、2倍の8段階で調整が可能です。
カスタムショートカットの設定方法
より効率的に再生速度を操作するために、カスタムショートカットを設定することができます。
PCでのカスタマイズ方法
Video Speed Controllerでのカスタマイズ手順:
- 拡張機能アイコンをクリック
- 「Options」を選択
- 「Keyboard Shortcuts」セクションで希望のキーを設定
- 「Save」ボタンをクリックして保存
Improve YouTubeでのカスタマイズ:
- 拡張機能アイコンをクリック
- 「キーボード」セクションを選択
- 「ショートカットをカスタマイズ」にチェック
- 再生速度関連の操作に好みのキーを割り当て
スマートフォンでの代替手段
スマートフォンでは直接的なショートカットカスタマイズは難しいですが、以下の方法で操作を効率化できます:
- モバイルブラウザでYouTubeを開き、デスクトップ版サイトを表示して拡張機能を使用
- 画面の特定の位置をタップする習慣をつけて、少ないタップ数で設定画面にアクセス
- サードパーティ製のYouTubeクライアントアプリを利用(ただし公式サポート外のため注意が必要)
これらのショートカットやジェスチャーを活用することで、デバイスを問わず効率的に再生速度を調整できます。自分の視聴スタイルや頻繁に視聴するコンテンツのタイプに合わせて、最適な方法を見つけましょう。
その他の動画サイトでの再生速度固定
YouTubeだけでなく、他の人気動画配信サービスでも再生速度の調整が可能です。各サービスによって機能の有無や設定方法が異なるため、サービス別の方法を理解しておくと便利です。
各種動画配信サービスの比較
主要な動画配信サービスの再生速度機能を比較すると、対応状況にかなりの違いがあります。
- Netflix: ブラウザ版とアプリ版の両方で対応(0.5倍速~1.5倍速)
- Amazon Prime Video: 標準機能としては未対応(拡張機能が必要)
- ニコニコ動画: ブラウザ版とアプリ版の両方で対応(0.5倍速~2倍速)
- Hulu: ブラウザ版では対応、アプリ版では一部制限あり
- Disney+: 標準機能としては未対応(拡張機能が必要)
この比較からわかるように、Netflixとニコニコ動画が最も再生速度調整に対応しており、**Amazon Prime VideoとDisney+**は標準では対応していない状況です。
Netflix、Amazon Prime Video、Huluでの設定方法
Netflix
ブラウザ版:
- 動画を再生して画面をクリック
- 再生/一時停止ボタンの横にあるスピードメーターアイコンをクリック
- 0.5倍速から1.5倍速の範囲で希望の速度を選択
スマートフォンアプリ:
- 動画再生中に画面をタップ
- 画面上部に表示される速度調整アイコンをタップ
- 希望の再生速度を選択
Amazon Prime Video
ブラウザ版:
- 標準では再生速度変更機能は提供されていません
- ブラウザ拡張機能を使用する必要があります(後述)
スマートフォンアプリ:
- 現在のバージョンでは再生速度変更機能は提供されていません
Hulu
ブラウザ版:
- 動画再生中に設定アイコン(歯車マーク)をクリック
- 表示されるメニューから再生速度オプションを選択
- 希望の速度を選択
スマートフォンアプリ:
- 一部の端末では再生速度変更機能が制限されています
- アプリのバージョンによっては機能が利用できない場合があります
ブラウザ拡張機能で対応する方法
標準で再生速度調整機能を持たないサービスでも、ブラウザ拡張機能を使うことで対応可能です。最も汎用的で使いやすいのはVideo Speed Controllerです。
Video Speed Controllerの利用方法:
- Google ChromeまたはFirefoxに拡張機能をインストール
- インストール後、ほぼすべての動画配信サイトで使用可能に
- Sキーで減速、Dキーで加速、Gキーで指定した速度に変更
Video Speed Controllerの特徴:
- 複数の動画サイトに対応(YouTube、Netflix、Amazon Prime Video、Disney+など)
- 細かい速度調整が可能(0.1倍単位で変更可能)
- カスタマイズ性が高い(ショートカットキーの変更が可能)
Improve YouTubeなど他の拡張機能と異なり、Video Speed Controllerは様々な動画サイトで使用できる汎用性が最大の魅力です。特にAmazon Prime Videoや**Disney+**など標準で速度調整機能がないサービスでは必須のツールと言えるでしょう。
各動画配信サービスで再生速度を固定する際は、まずサービス標準の機能を確認し、対応していない場合はブラウザ拡張機能の利用を検討するのが最適な方法です。
よくある質問(FAQ)
- 再生速度を固定すると音声は変わりますか?
-
再生速度を変更すると音声のピッチも変化します。ただし、現代の多くの再生速度変更技術ではピッチ補正が適用されるため、極端な速度変更でない限り、音声の変化は比較的小さくなっています。1.5倍速程度までなら、多くの場合自然に聞こえます。
- YouTubeの再生速度が勝手に変わる問題の対処法は?
-
再生速度が勝手に変わる場合、以下の対処法を試してみてください:
- ブラウザのキャッシュとCookieをクリア
- YouTubeアプリの再起動または再インストール
- デバイスの再起動
- YouTubeアカウントからログアウトして再ログイン
- 別のブラウザを使用してみる
特にChrome拡張機能を使用している場合は、それらが干渉している可能性があるため、シークレットモードで試してみることをおすすめします。
- スマートフォンでも拡張機能は使えますか?
-
残念ながら、スマートフォンのブラウザでは拡張機能を使用できません。ただし、YouTubeアプリ自体に再生速度を変更する機能が組み込まれており、動画ごとに設定できます。また、Androidでは一部のブラウザ(例:Kiwi Browser)でChrome拡張機能をインストールできる場合もあります。
- どの再生速度が最適ですか?
-
最適な再生速度は個人の好みや動画の内容によって異なります。一般的に、1.25倍速から1.5倍速が多くの人にとって理解しやすく、時間も節約できる速度だと言われています。ただし、複雑な内容や重要な情報を含む動画では、通常速度で視聴することをおすすめします。
- YouTube動画を2倍速以上で再生する方法はありますか?
-
公式のYouTubeアプリでは一般ユーザーは最大2倍速までしか設定できませんが、YouTube Premiumユーザーは実験的機能として4倍速も利用可能です。また、NewPipeなどのサードパーティアプリを使うとAndroidで3倍速まで再生でき、Kiwi Browserなどの特定のブラウザでPC用拡張機能を利用することでさらに高速な再生も可能です。
- iPhoneでYouTubeの再生速度を固定する最良の方法は?
-
iPhoneでYouTubeの再生速度を完全に固定することはできませんが、以下の方法で対応できます:
- 各動画で毎回同じ速度を手動設定
- SafariブラウザでYouTubeのモバイルサイトを使用(設定→リクエストデスクトップサイト)
- BraveやFirefox Focusなどの代替ブラウザアプリを使用
- YouTube再生速度のデフォルト設定は可能ですか?
-
公式のYouTubeアプリやウェブサイトでは、再生速度のデフォルト設定機能は提供されていません。PCではImprove YouTubeなどの拡張機能を使うことで、デフォルトの再生速度を設定できます。スマートフォンでは毎回手動で設定する必要があります。
- YouTubeの長押し2倍速機能とは何ですか?
-
長押し2倍速機能は、YouTube公式アプリで動画再生中に画面を長押しすると、押している間だけ一時的に2倍速再生になる機能です。この機能はiPhone/iPadとAndroidの両方で利用可能です。2023年中頃にYouTube Premium会員向けのテスト機能として導入され、その後一般ユーザーにも展開されました。画面の任意の場所を長押しするだけで有効になり、指を離すと元の速度に戻ります。機能が動作しない場合は、YouTubeアプリが最新バージョンかどうか確認してください。
- YouTubeの再生速度変更でよく使われるショートカットキーは?
-
PCでのYouTube再生速度調整のショートカットキー:
- 「<」キー:再生速度を0.25倍ずつ遅く
- 「>」キー:再生速度を0.25倍ずつ速く
Video Speed Controller使用時:
- 「S」キー:再生速度を0.1倍遅く
- 「D」キー:再生速度を0.1倍速く
- 「G」キー:設定した好みの速度に変更
- 再生速度の固定は著作権に違反しませんか?
-
再生速度を変更して個人的に視聴するだけであれば、著作権法上の問題はありません。ただし、速度変更した動画を再配布したり、公開したりする場合は著作権侵害になる可能性があるので注意が必要です。
- ライブ配信でも再生速度を変更できますか?
-
通常、ライブ配信中の動画では再生速度を変更することはできません。これは、リアルタイムで送信されているデータを処理する技術的な制限によるものです。ただし、ライブ配信が終了し、アーカイブとして保存された後であれば、通常の動画と同様に再生速度を変更することが可能です。
- 再生速度を固定すると動画の品質に影響がありますか?
-
再生速度の変更自体は動画の画質には影響しません。ただし、高速再生時にはフレームがスキップされる場合があるため、非常に細かい動きや変化を見逃す可能性はあります。また、低速再生時には動きがぎこちなく見える場合があります。
まとめ
YouTubeの再生速度固定は、時間効率の向上と学習効果の最大化に役立つ便利な機能です。この記事で解説したように、デバイスやニーズに合わせた最適な設定方法があります。
PC環境での再生速度固定には、Video Speed ControllerやImprove YouTubeなどの拡張機能が最も効果的です。これらの拡張機能を使えば、0.1倍単位での細かい調整や、すべての動画に対して自動的に特定の速度を適用することができます。
スマートフォンでは、公式アプリでの完全な固定機能はありませんが、AndroidとiPhoneそれぞれで再生速度を変更する機能は利用可能です。特に頻繁に使用する場合は、記事で紹介した代替方法を活用すると便利です。
- 再生速度が勝手に変わる問題はアプリの再起動やキャッシュ削除で解決できることが多い
- ショートカットキーを活用すれば、操作効率が大幅に向上する
- 高速再生では内容理解と健康面のバランスを考慮することが重要
最適なYouTube視聴体験のためには、コンテンツの種類や目的に応じて柔軟に速度を調整しましょう。情報収集や学習には1.25倍〜2倍速が効果的ですが、音楽や芸術作品では通常速度での視聴も大切です。この記事で紹介した方法を試して、自分に合った再生速度設定を見つけてください。